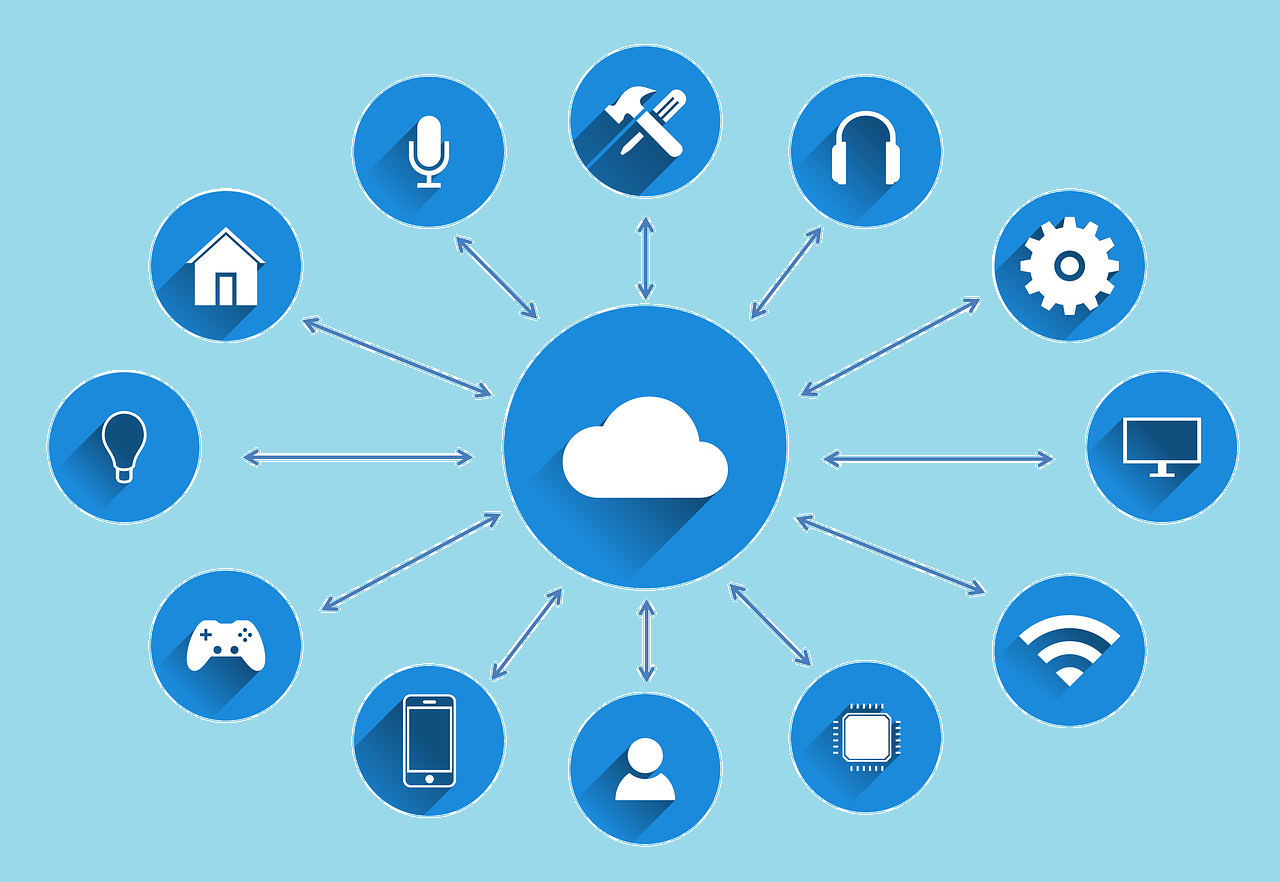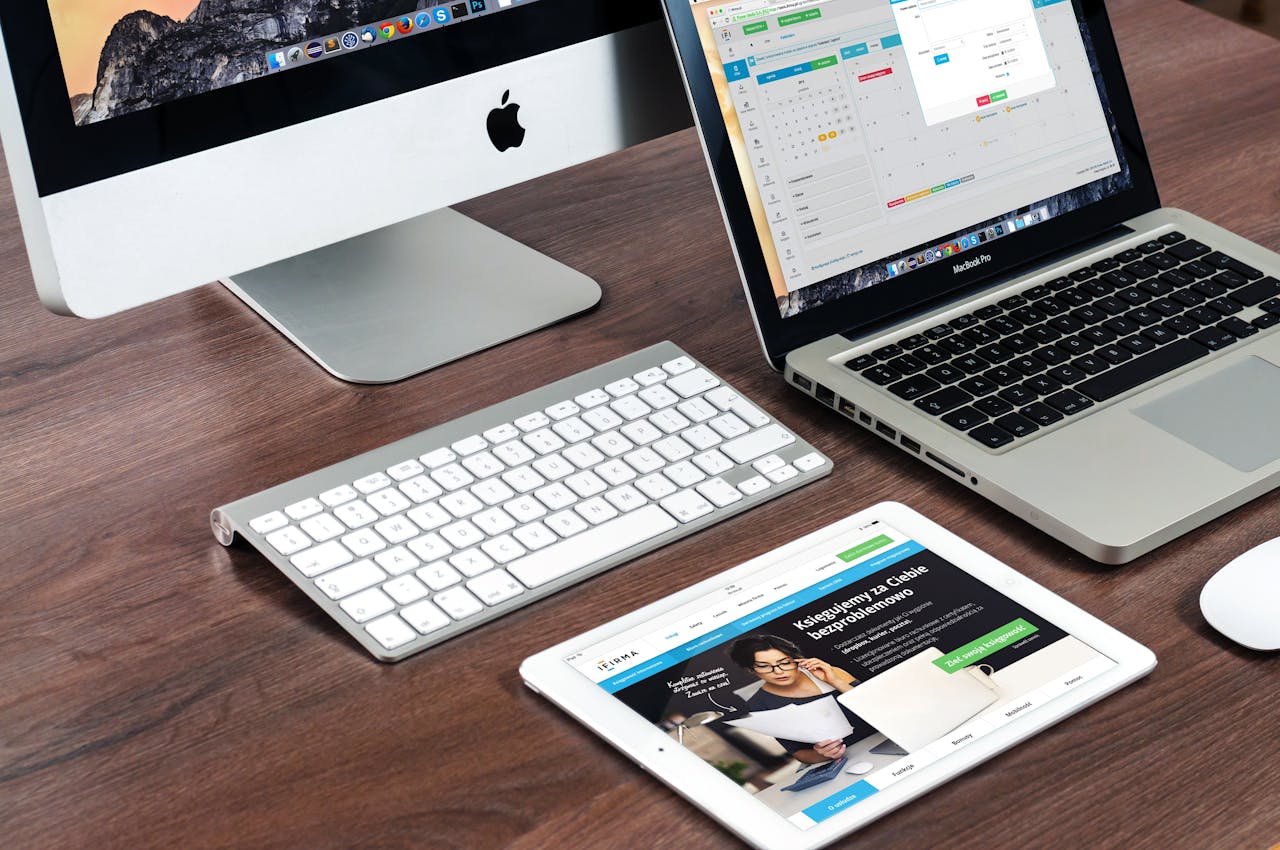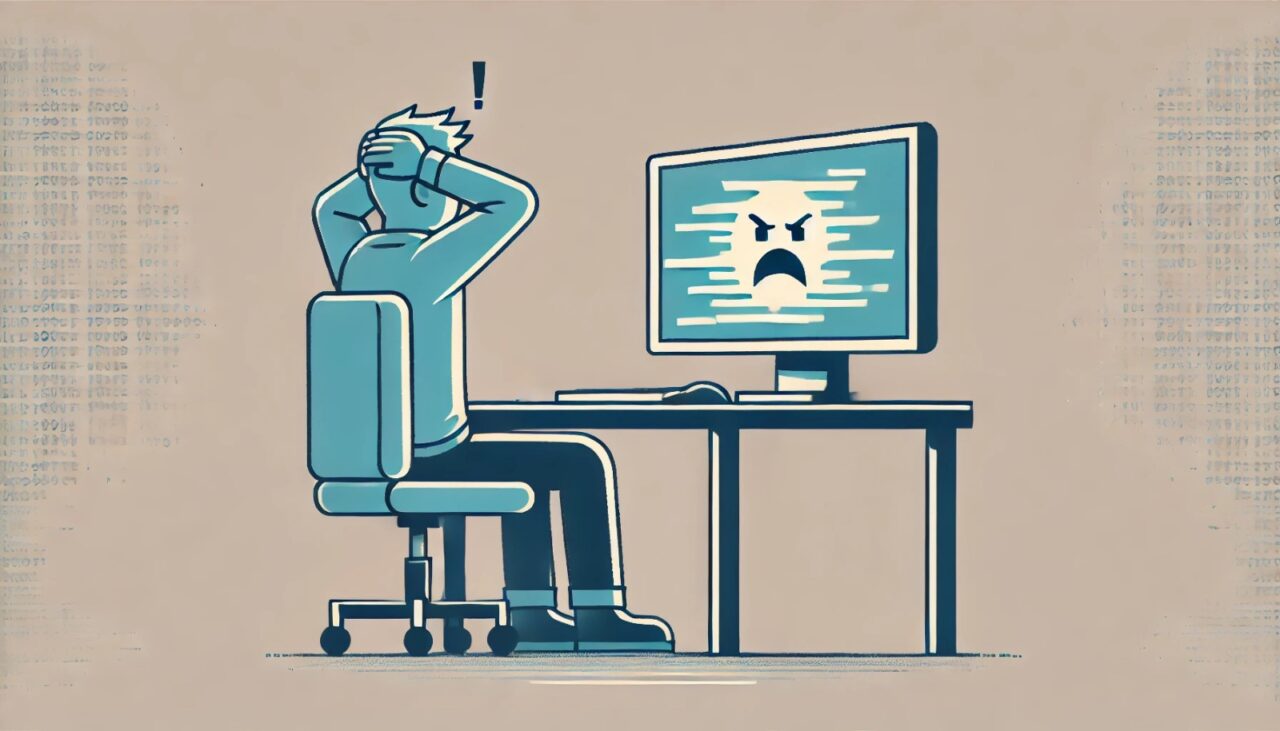BLOG
Notícias, Dicas e Curiosidades sobre Tecnologia e Meio Digital
Impacto da Computação em Nuvem na Infraestrutura de TI
A computação em nuvem transformou radicalmente o cenário da tecnologia da informação (TI) ao oferecer soluções flexíveis, escaláveis e econômicas para empresas de todos os tamanhos. Este artigo explora como essa tecnologia está remodelando a infraestrutura de TI, seus benefícios, desafios e as perspectivas futuras.
1. Introdução
Nas últimas décadas, a evolução da tecnologia e o aumento da demanda por serviços digitais impulsionaram a mudança do modelo tradicional de data centers para a computação em nuvem. Essa transição não só permite uma maior eficiência operacional, como também reduz custos e melhora a agilidade dos negócios. Com o crescimento exponencial dos dados e a necessidade de processamento em tempo real, a computação em nuvem se tornou uma peça-chave na estratégia de TI moderna.
2. O que é Computação em Nuvem?
A computação em nuvem refere-se à oferta de serviços de TI – incluindo armazenamento, processamento e aplicações – por meio da internet. Em vez de depender de servidores físicos e data centers locais, as empresas podem acessar recursos de forma dinâmica, conforme a demanda, através de provedores como Amazon Web Services (AWS), Microsoft Azure, Google Cloud Platform, entre outros.
2.1 Modelos de Serviço
Os principais modelos de serviço da computação em nuvem incluem:
- Infraestrutura como Serviço (IaaS): Fornece recursos computacionais básicos, como servidores, armazenamento e redes, permitindo que as empresas criem e gerenciem seus próprios ambientes.
- Plataforma como Serviço (PaaS): Oferece uma plataforma completa para desenvolvimento, teste e implantação de aplicações sem a necessidade de gerenciar a infraestrutura subjacente.
- Software como Serviço (SaaS): Disponibiliza aplicações prontas para uso via internet, eliminando a necessidade de instalação ou manutenção local.
2.2 Modelos de Implantação
Quanto à implantação, existem diferentes modelos que atendem às necessidades específicas das organizações:
- Nuvem Pública: Recursos compartilhados entre diversos usuários, proporcionando escalabilidade e economia de escala.
- Nuvem Privada: Infraestrutura dedicada a uma única organização, oferecendo maior controle e segurança.
- Nuvem Híbrida: Combinação das nuvens pública e privada, permitindo que as empresas aproveitem o melhor de ambos os mundos.
3. Benefícios da Computação em Nuvem para a Infraestrutura de TI
3.1 Escalabilidade e Flexibilidade
A computação em nuvem permite que as empresas ajustem rapidamente a capacidade de processamento e armazenamento conforme a demanda, sem a necessidade de investimentos pesados em hardware. Isso é especialmente útil em períodos de pico ou quando há necessidade de expansão rápida dos serviços.
3.2 Redução de Custos
Ao adotar a nuvem, as organizações podem reduzir significativamente os custos com aquisição, manutenção e atualização de equipamentos. O modelo de pagamento conforme o uso permite que as empresas invistam apenas nos recursos que realmente necessitam.
3.3 Acesso Remoto e Mobilidade
A disponibilidade de serviços via internet permite que colaboradores acessem aplicações e dados de qualquer lugar, aumentando a mobilidade e a colaboração entre equipes, independentemente de sua localização geográfica.
3.4 Inovação e Agilidade
A nuvem oferece um ambiente propício para experimentação e inovação, facilitando o desenvolvimento rápido de novas aplicações e serviços. Com recursos que podem ser provisionados em minutos, as empresas ganham uma vantagem competitiva ao responder mais rapidamente às mudanças do mercado.
4. Desafios e Riscos Envolvidos
Apesar dos inúmeros benefícios, a computação em nuvem também apresenta desafios que precisam ser gerenciados:
4.1 Segurança e Conformidade
- Proteção de Dados: A migração para a nuvem requer cuidados redobrados com a segurança da informação. A proteção de dados sensíveis e o cumprimento de regulamentações (como a LGPD no Brasil) são prioridades para evitar vazamentos e fraudes.
- Controles de Acesso: Implementar mecanismos robustos de autenticação e autorização é essencial para evitar acessos não autorizados.
4.2 Dependência do Provedor
A escolha de um provedor de nuvem pode implicar em certa dependência tecnológica. A migração de um ambiente para outro ou a integração entre diferentes plataformas pode se tornar um desafio, gerando riscos de lock-in.
4.3 Gerenciamento de Custos
Embora a nuvem seja conhecida pela redução de custos, a má gestão dos recursos pode levar a gastos excessivos. É fundamental adotar ferramentas de monitoramento e gestão para evitar surpresas na fatura.
4.4 Conectividade e Latência
A qualidade da conexão com a internet é um fator crítico para o desempenho dos serviços na nuvem. Em regiões com infraestrutura de rede limitada, a latência pode afetar a experiência do usuário e a eficiência dos processos.
5. Estratégias para Mitigar Riscos
Para aproveitar ao máximo as vantagens da computação em nuvem e minimizar os riscos, as empresas podem adotar diversas estratégias:
- Políticas de Segurança: Implementar políticas rigorosas de segurança, incluindo criptografia de dados, auditorias regulares e planos de resposta a incidentes.
- Treinamento e Capacitação: Investir na capacitação da equipe de TI para lidar com as especificidades do ambiente de nuvem, garantindo que os profissionais estejam preparados para gerenciar e solucionar problemas.
- Monitoramento Contínuo: Utilizar ferramentas de monitoramento para acompanhar o desempenho dos recursos e controlar os custos, identificando oportunidades de otimização.
- Planejamento de Contingência: Desenvolver planos de recuperação de desastres e continuidade de negócios para assegurar a disponibilidade dos serviços mesmo em situações adversas.
6. Perspectivas Futuras
O avanço da tecnologia e a crescente digitalização dos processos empresariais indicam que a computação em nuvem continuará a evoluir e a expandir seu impacto na infraestrutura de TI. Algumas tendências que devem se destacar incluem:
- Computação Edge: A integração da computação em nuvem com a computação edge permitirá o processamento de dados mais próximo do local onde são gerados, reduzindo a latência e melhorando a eficiência.
- Inteligência Artificial e Machine Learning: A nuvem fornecerá a base para o desenvolvimento e a aplicação de soluções de inteligência artificial, que exigem grande capacidade de processamento e armazenamento de dados.
- Serviços Gerenciados: O crescimento dos serviços gerenciados permitirá que as empresas se concentrem em suas atividades principais, delegando a terceiros a responsabilidade pela gestão e manutenção da infraestrutura de TI.
A computação em nuvem representa uma revolução na forma como as empresas gerenciam sua infraestrutura de TI. Seus benefícios – escalabilidade, redução de custos, mobilidade e agilidade – são inegáveis, embora os desafios de segurança, dependência do provedor e gerenciamento de custos demandem uma abordagem cuidadosa e estratégica. Ao adotar boas práticas e investir em tecnologia e capacitação, as organizações podem transformar esses desafios em oportunidades, posicionando-se de forma competitiva em um mercado cada vez mais dinâmico e digital.
A transformação digital não é uma tendência passageira, mas sim uma realidade consolidada que molda o futuro dos negócios. Portanto, compreender e adaptar-se aos impactos da computação em nuvem é essencial para qualquer organização que deseja prosperar na era digital.
Guia de Manutenção Preventiva de Redes Corporativas
A manutenção preventiva de redes corporativas é essencial para garantir a estabilidade, segurança e eficiência dos sistemas de comunicação e dados de uma empresa. Implementar práticas regulares de manutenção pode prevenir falhas inesperadas, minimizar custos com reparos emergenciais e prolongar a vida útil dos equipamentos de rede. Neste guia, exploraremos os principais passos e melhores práticas para uma manutenção preventiva eficaz.
1. Inventário e Documentação
Antes de iniciar qualquer atividade de manutenção, é fundamental ter um inventário completo dos componentes da rede, incluindo hardware (roteadores, switches, cabos) e software (sistemas operacionais, programas de segurança). Manter uma documentação atualizada facilita o planejamento e a execução das tarefas de manutenção.
2. Verificação Física dos Equipamentos
Regularmente, verifique o estado físico dos equipamentos de rede. Isso inclui inspeção visual para identificar danos externos, acumulação de poeira, ventilação adequada e integridade dos cabos e conectores. Limpeza adequada e manutenção da temperatura ambiente são essenciais para o bom funcionamento dos dispositivos.
3. Atualizações de Firmware e Software
Manter o firmware e o software atualizados é crucial para garantir que os dispositivos de rede estejam protegidos contra vulnerabilidades de segurança e funcionem com eficiência máxima. Estabeleça um calendário regular para aplicar patches de segurança e atualizações de software conforme recomendado pelos fabricantes.
4. Testes de Desempenho e Capacidade
Realize testes regulares de desempenho da rede para identificar gargalos e avaliar a capacidade atual versus a demanda esperada. Isso pode incluir testes de largura de banda, velocidade de transferência de dados e latência. Com base nos resultados, ajuste a configuração da rede conforme necessário para otimizar o desempenho.
5. Backup e Recuperação de Dados
Implemente e teste regularmente procedimentos de backup e recuperação de dados para garantir a proteção contra perda de informações críticas. Utilize soluções automatizadas e armazenamento seguro em local externo para mitigar os riscos de falhas de hardware ou ataques cibernéticos.
6. Monitoramento Contínuo
Utilize ferramentas de monitoramento de rede para acompanhar o tráfego, identificar padrões de uso, detectar falhas precocemente e responder rapidamente a problemas emergentes. Estabeleça alertas automáticos para eventos críticos, como quedas de conexão ou picos de tráfego, garantindo uma resposta proativa da equipe de TI.
7. Treinamento e Capacitação da Equipe
Investir na capacitação contínua da equipe de TI é fundamental para a execução eficaz da manutenção preventiva. Mantenha-os atualizados com as últimas tecnologias e melhores práticas de segurança cibernética, garantindo que estejam preparados para lidar com desafios emergentes na rede corporativa.
A manutenção preventiva de redes corporativas não é apenas uma medida de precaução, mas uma estratégia essencial para garantir a continuidade dos negócios e a segurança dos dados. Ao seguir este guia e adaptar as práticas às necessidades específicas da sua organização, você estará fortalecendo a infraestrutura de TI e reduzindo os riscos operacionais a longo prazo. Priorize a regularidade e a consistência nas atividades de manutenção para colher os benefícios de uma rede corporativa confiável e eficiente.
Tendências de Tecnologias Emergentes: Como a IA Está Transformando a TI
A transformação digital está em curso e, no centro dessa revolução, encontra-se a inteligência artificial (IA). Essa tecnologia emergente não apenas otimiza processos e melhora a eficiência, mas também redefine a maneira como as empresas gerenciam e inovam em suas operações de TI. Neste artigo, exploraremos as principais tendências e impactos da IA na área de tecnologia da informação, destacando casos de uso, desafios e o futuro promissor dessa integração.
A era da informação exige agilidade, precisão e inovação contínua. A inteligência artificial, com suas capacidades de aprendizado e automação, tem sido um divisor de águas na transformação dos sistemas de TI. Desde a automação de tarefas repetitivas até a análise avançada de dados, a IA está criando oportunidades sem precedentes para otimização, segurança e inovação tecnológica.
O Papel da Inteligência Artificial em TI
Automação e Eficiência Operacional
Uma das contribuições mais significativas da IA para a TI é a automação. Ferramentas baseadas em IA podem executar tarefas rotineiras, como monitoramento de sistemas, análise de logs e gerenciamento de incidentes, permitindo que as equipes se concentrem em atividades estratégicas. Essa automação não só reduz erros humanos, mas também acelera processos, melhorando a eficiência operacional.
Análise de Dados e Tomada de Decisões
Com a crescente quantidade de dados gerados diariamente, a capacidade de processá-los e extrair insights valiosos tornou-se essencial. Algoritmos de machine learning e deep learning permitem a análise em tempo real de grandes volumes de informações, ajudando as empresas a identificar padrões, prever tendências e tomar decisões baseadas em dados. Essa inteligência analítica é crucial para otimizar recursos, melhorar o desempenho dos sistemas e detectar anomalias antes que se transformem em problemas críticos.
Segurança Cibernética Avançada
A segurança é uma preocupação constante no mundo digital. A IA tem revolucionado a forma como as ameaças são detectadas e neutralizadas. Soluções de segurança baseadas em IA monitoram constantemente as redes, identificando comportamentos anômalos e respondendo rapidamente a potenciais ataques. Essa abordagem proativa é fundamental para proteger dados sensíveis e manter a integridade dos sistemas.
Tendências Emergentes em Tecnologias de IA
Internet das Coisas (IoT) e IA
A convergência da IA com a Internet das Coisas está criando ecossistemas inteligentes, onde dispositivos conectados se comunicam e aprendem continuamente. Essa integração permite desde a manutenção preditiva em ambientes industriais até a criação de cidades inteligentes, otimizando recursos e melhorando a qualidade de vida.
Computação em Nuvem e IA
A computação em nuvem tem sido uma aliada da IA ao fornecer a infraestrutura necessária para o processamento massivo de dados. Plataformas de IA na nuvem possibilitam a escalabilidade e o acesso a algoritmos avançados sem a necessidade de investimentos pesados em hardware, democratizando o acesso à inteligência computacional.
Edge Computing e Decisão Local
Com o aumento de dispositivos conectados, a necessidade de processar dados em tempo real próximo à fonte se intensifica. A integração de IA com edge computing permite decisões rápidas e eficientes sem depender exclusivamente de centros de dados centralizados, o que é crucial para aplicações em setores como saúde, automotivo e manufatura.
Casos de Uso Relevantes
- Suporte Técnico Automatizado: Chatbots e assistentes virtuais estão aprimorando o atendimento ao cliente, resolvendo problemas comuns de forma ágil e eficiente.
- Manutenção Preditiva: Em ambientes industriais, a IA identifica padrões que indicam possíveis falhas em equipamentos, permitindo intervenções antes que ocorra um colapso.
- Otimização de Infraestrutura: Ferramentas de IA ajudam a monitorar e ajustar a performance dos sistemas de TI, garantindo o uso ideal dos recursos e minimizando tempos de inatividade.
Desafios e Considerações Éticas
Apesar dos inúmeros benefícios, a implementação da IA em TI também traz desafios significativos:
- Privacidade e Segurança de Dados: A coleta e análise de grandes volumes de dados levantam questões sobre privacidade e proteção das informações dos usuários.
- Transparência dos Algoritmos: Garantir que os processos de tomada de decisão da IA sejam transparentes e justos é essencial para evitar vieses e discriminações.
- Impacto no Mercado de Trabalho: A automação pode levar à substituição de funções tradicionais, exigindo uma requalificação da força de trabalho para se adequar às novas demandas tecnológicas.
O Futuro da IA na TI
O futuro aponta para uma integração ainda mais profunda entre IA e TI. Espera-se que tecnologias emergentes, como computação quântica e redes neurais avançadas, ampliem ainda mais as capacidades da inteligência artificial. As empresas que investirem em IA estarão mais preparadas para enfrentar os desafios da transformação digital, adotando uma postura proativa em um mercado cada vez mais competitivo.
A inteligência artificial está redefinindo o cenário da tecnologia da informação, promovendo a automação, a segurança e a análise inteligente de dados. Embora os desafios sejam consideráveis, os benefícios e as oportunidades geradas pela IA são inegáveis. Ao abraçar essas tendências emergentes, empresas e profissionais de TI podem se posicionar na vanguarda da inovação, garantindo não apenas a sobrevivência, mas o sucesso no ambiente digital em constante evolução.
10 Recursos Secretos do Windows 11 Que Vão Surpreender Você
O Windows 11 chegou repleto de inovações e funcionalidades que prometem transformar a experiência do usuário. Além de sua interface moderna e elegante, o sistema operacional esconde recursos surpreendentes que podem aumentar a produtividade, otimizar o desempenho e personalizar o ambiente de trabalho de maneiras inimagináveis. Confira os 10 recursos secretos do Windows 11 que vão te surpreender!
1. Widgets Aprimorados
O Windows 11 reinventa os widgets, oferecendo uma visão dinâmica de informações relevantes como notícias, clima, calendário e muito mais. Com uma interface personalizável e integrada diretamente à área de trabalho, esses widgets permitem acesso rápido a dados essenciais, sem a necessidade de abrir aplicativos separados.
2. Snap Layouts e Snap Groups
Organizar janelas nunca foi tão intuitivo! Os Snap Layouts permitem que você escolha entre diferentes configurações pré-definidas para posicionar suas janelas, enquanto os Snap Groups salvam esses conjuntos de aplicativos para que você possa retomar suas atividades exatamente de onde parou. Ideal para multitarefas e para quem busca mais eficiência no dia a dia.
3. Desempenho Otimizado para Jogos com DirectX 12 Ultimate
Se você é gamer, vai adorar as melhorias no desempenho gráfico que o Windows 11 traz com o DirectX 12 Ultimate. Esse recurso permite gráficos mais realistas, tempos de resposta mais rápidos e uma experiência de jogo mais fluida, aproveitando ao máximo o hardware moderno.
4. Integração Nativa do Microsoft Teams
Comunicação facilitada é essencial nos dias de hoje. Com a integração do Microsoft Teams diretamente na barra de tarefas, o Windows 11 torna as chamadas de vídeo e as conversas em grupo mais acessíveis, eliminando a necessidade de instalar aplicativos adicionais para se conectar com colegas, amigos e familiares.
5. Nova Microsoft Store
A loja de aplicativos do Windows 11 foi completamente repaginada, proporcionando uma experiência de navegação mais intuitiva e rápida. Agora, além de aplicativos tradicionais, a nova Microsoft Store oferece suporte a aplicativos Android por meio de parcerias estratégicas, ampliando as possibilidades para os usuários.
6. Modo Tablet Otimizado
Para dispositivos touchscreen, o Windows 11 aprimorou significativamente o Modo Tablet. Com gestos mais fluidos e uma interface adaptada para o toque, a transição entre o uso tradicional com teclado e mouse e o uso em modo tablet se torna natural e eficiente, melhorando a experiência em dispositivos 2-em-1.
7. Gerenciamento Inteligente de Energia e Bateria
Um recurso muitas vezes despercebido, mas extremamente útil, é o gerenciamento avançado de energia do Windows 11. Com configurações ocultas que permitem otimizar o desempenho da bateria, os usuários podem personalizar modos de economia de energia, prolongando a vida útil dos dispositivos portáteis sem sacrificar a performance.
8. Configurações de Privacidade Refinadas
A segurança dos dados nunca foi tão importante. O Windows 11 introduz ferramentas detalhadas de privacidade, permitindo que você controle exatamente quais aplicativos têm acesso às suas informações. Essa transparência reforçada garante uma navegação mais segura e consciente.
9. Recursos Avançados de Acessibilidade
Inclusão é prioridade no Windows 11. Com uma gama de recursos de acessibilidade – como narração, contraste elevado, e opções personalizadas para interação – o sistema operacional garante que todos os usuários, independentemente de suas necessidades, tenham uma experiência de uso completa e intuitiva.
10. Personalização Total com Temas e Layouts
Finalmente, o Windows 11 oferece uma liberdade sem precedentes para personalização. Além de mudar papéis de parede, é possível ajustar fontes, cores e animações da interface, permitindo que cada usuário crie um ambiente de trabalho único e que reflita sua personalidade e estilo.
O Windows 11 vai muito além do visual moderno e das funcionalidades básicas. Seus recursos secretos, cuidadosamente integrados, transformam o sistema operacional em uma ferramenta poderosa para produtividade, entretenimento e personalização. Seja você um usuário casual ou um entusiasta da tecnologia, explorar essas funcionalidades pode abrir novas portas para uma experiência digital ainda mais rica e eficiente.
Dicas de Manutenção para Dispositivos Apple: iMac, MacBook e iPads
Manter seus dispositivos Apple – seja um iMac, um MacBook ou um iPad – em perfeito estado é fundamental para garantir desempenho, segurança e longevidade. A seguir, confira um guia completo com dicas práticas de manutenção para que seus equipamentos estejam sempre atualizados, limpos e funcionando como novos.
1. Rotina de Limpeza Física
a) iMac e MacBook
- Limpeza externa: Utilize um pano de microfibra levemente umedecido para remover poeira e manchas da tela, teclado e superfícies externas. Evite produtos de limpeza abrasivos ou que contenham álcool, que podem danificar o revestimento.
- Teclado e portas: A cada poucas semanas, limpe o teclado com ar comprimido para retirar resíduos que possam se acumular entre as teclas. Verifique e retire a sujeira das portas USB e outras entradas.
- Ventilação: Certifique-se de que as saídas de ar estejam livres de obstruções para evitar o superaquecimento dos dispositivos.
b) iPads
- Tela sensível: Assim como os outros dispositivos, use um pano de microfibra para limpar a tela do iPad. Caso haja manchas difíceis, umedecer levemente o pano com água destilada pode ajudar, mas evite aplicar líquidos diretamente no aparelho.
- Capa e acessórios: Se você utiliza capas ou protetores, lave-os periodicamente conforme as instruções do fabricante para evitar o acúmulo de sujeira e bactérias.
2. Manutenção de Software
a) Atualizações do Sistema
- iMac e MacBook: Mantenha o macOS sempre atualizado. As atualizações não só trazem novos recursos, mas também corrigem vulnerabilidades de segurança e melhoram o desempenho.
- iPads: Verifique periodicamente se há atualizações do iPadOS disponíveis. Uma versão atualizada pode otimizar a performance do dispositivo e garantir a compatibilidade com os aplicativos.
b) Gerenciamento de Aplicativos
- Organização e exclusão: Remova aplicativos que você não utiliza para liberar espaço e evitar sobrecarga do sistema. No caso dos MacBooks, mantenha a pasta “Aplicativos” organizada e remova softwares desatualizados.
- Verificação de malware: Embora os dispositivos Apple sejam menos suscetíveis a vírus, utilizar ferramentas de segurança e realizar verificações periódicas pode ajudar a manter o sistema livre de ameaças.
c) Backup e Armazenamento
- Time Machine: Para usuários de iMac e MacBook, o Time Machine é uma ferramenta prática para fazer backups automáticos e regulares do seu sistema.
- iCloud: Configure o iCloud para sincronizar documentos, fotos e dados importantes. No caso do iPad, essa prática garante que suas informações estejam seguras mesmo em caso de perda ou dano físico.
3. Cuidados Específicos com Componentes Internos
a) Bateria
- Ciclos de carga: Tanto no MacBook quanto no iPad, evite deixar a bateria descarregar completamente com frequência. Procure manter uma rotina de carregamento regular para preservar a vida útil da bateria.
- Armazenamento: Se você não pretende utilizar o dispositivo por um longo período, mantenha a bateria em torno de 50% de carga e guarde-o em um ambiente fresco e seco.
b) Armazenamento e Disco Rígido (ou SSD)
- Espaço livre: Mantenha um espaço livre adequado no disco rígido ou SSD para garantir que o sistema opere sem lentidão. Remova arquivos desnecessários e faça limpeza periódica na pasta de downloads.
- Verificação de integridade: Utilize utilitários como o “Utilitário de Disco” no macOS para verificar e reparar possíveis erros no disco.
4. Dicas de Uso e Conservação
a) Cuidados com a Portabilidade (MacBook e iPad)
- Transporte seguro: Utilize capas e bolsas acolchoadas para proteger seus dispositivos durante o transporte. Evite deixá-los expostos a temperaturas extremas ou umidade excessiva.
- Superfícies de apoio: Ao utilizar um MacBook, procure sempre apoiá-lo em superfícies planas e estáveis, evitando o uso em locais que possam bloquear a ventilação, como camas ou sofás.
b) Higiene Digital
- Senhas e segurança: Mantenha senhas fortes e, sempre que possível, ative a autenticação de dois fatores para proteger seus dispositivos e dados pessoais.
- Organização de arquivos: Crie uma rotina para organizar arquivos e pastas. Isso não só facilita o acesso a informações importantes, mas também contribui para a manutenção do desempenho do sistema.
5. Quando Procurar Assistência Técnica
Apesar de todos os cuidados, imprevistos podem ocorrer. Fique atento a sinais como lentidão extrema, superaquecimento ou erros persistentes no sistema. Caso você identifique algum problema que não consiga resolver com as dicas acima, procure uma assistência técnica autorizada Apple. O suporte especializado garantirá que seu dispositivo seja reparado com qualidade e segurança.
A manutenção preventiva dos dispositivos Apple – iMac, MacBook e iPad – é essencial para assegurar o desempenho ideal e prolongar a vida útil dos aparelhos. Com cuidados simples como a limpeza adequada, atualização regular do sistema e atenção à saúde dos componentes internos, você garante uma experiência mais fluida e segura no uso dos seus equipamentos. Adote essas práticas no seu dia a dia e mantenha seus dispositivos sempre prontos para o que der e vier!
All-in-One ou Desktop Tradicional? Como Escolher o Melhor para Sua Empresa
A escolha entre um computador All-in-One e um desktop tradicional pode impactar diretamente a produtividade, os custos e a infraestrutura de TI da sua empresa. Ambos os modelos possuem vantagens e desvantagens que devem ser avaliadas conforme as necessidades específicas do seu negócio. Neste artigo, analisamos os principais critérios para ajudar você a tomar a melhor decisão.
1. O Que é um All-in-One e um Desktop Tradicional?
All-in-One (AIO)
O computador All-in-One integra todos os componentes (processador, memória, armazenamento e placa-mãe) no monitor, eliminando a necessidade de um gabinete separado. Ele possui um design compacto e reduz a quantidade de cabos.
Desktop Tradicional
O desktop tradicional é composto por um gabinete separado que abriga os componentes principais do sistema, além de um monitor independente. Esse modelo oferece maior flexibilidade para upgrades e personalizações.
2. Comparação Direta Entre os Modelos
1. Espaço e Organização
- All-in-One: Ideal para ambientes com espaço limitado, pois elimina a necessidade de um gabinete volumoso e reduz a quantidade de fios.
- Desktop Tradicional: Ocupa mais espaço devido ao gabinete separado, exigindo uma estrutura adequada para organização dos cabos.
2. Desempenho e Personalização
- All-in-One: Possui menos opções de upgrade, pois os componentes são compactados e, muitas vezes, soldados à placa-mãe.
- Desktop Tradicional: Permite fácil substituição e upgrade de peças, garantindo maior longevidade e personalização do hardware.
3. Manutenção e Durabilidade
- All-in-One: Pode ser mais difícil e caro de reparar, pois os componentes são integrados e menos acessíveis.
- Desktop Tradicional: Facilita a troca de peças individuais, reduzindo os custos de manutenção a longo prazo.
4. Custo-Benefício
- All-in-One: O custo inicial pode ser mais elevado, mas a economia de espaço e a praticidade justificam o investimento em certos ambientes corporativos.
- Desktop Tradicional: Geralmente, oferece melhor desempenho pelo mesmo preço, além de permitir upgrades graduais.
5. Mobilidade e Conectividade
- All-in-One: Mais leve e fácil de transportar dentro do ambiente de trabalho, sendo útil para reuniões e apresentações.
- Desktop Tradicional: Maior rigidez estrutural, tornando-se mais adequado para uso fixo em escritórios.
3. Qual Escolher para a Sua Empresa?
A decisão entre um All-in-One e um desktop tradicional dependerá das prioridades do seu negócio. Veja algumas recomendações:
- Se a empresa precisa de um ambiente organizado e compacto: O All-in-One pode ser a melhor escolha, especialmente para escritórios pequenos ou áreas de recepção.
- Se a empresa exige alto desempenho e flexibilidade: O desktop tradicional é ideal, pois permite upgrades e personalizações conforme a demanda.
- Se a manutenção e a longevidade são fatores críticos: O desktop tradicional se destaca pela facilidade de reparo e reposição de peças.
Tanto os computadores All-in-One quanto os desktops tradicionais têm suas vantagens e desvantagens. Avalie o espaço disponível, a necessidade de upgrades, o custo de manutenção e a performance desejada antes de tomar uma decisão. Com uma escolha bem planejada, sua empresa pode otimizar seus investimentos em tecnologia e melhorar a produtividade da equipe.
Monitor ou TV LED com Problemas? Saiba Quando Reparar ou Substituir
Os monitores e TVs LED se tornaram essenciais no dia a dia, seja para trabalho, entretenimento ou estudo. No entanto, com o tempo, esses dispositivos podem apresentar falhas, levando muitos a se perguntarem se vale a pena consertar ou se é melhor investir em um novo equipamento. Neste artigo, exploramos os principais problemas, os custos de reparo e quando a substituição é a melhor opção.
Principais Problemas em Monitores e TVs LED
Antes de decidir entre o conserto ou a troca, é importante identificar os problemas mais comuns:
- Tela escura ou sem imagem: Pode estar relacionado a falhas no backlight, no painel ou na placa principal.
- Linhas verticais ou horizontais: Muitas vezes causadas por defeitos no cabo flat, na T-Con Board ou no painel LCD.
- Piscadas constantes ou imagem distorcida: Indica problemas na fonte de alimentação ou nos capacitores da placa-mãe.
- Ausência de som: Pode ser um problema nos alto-falantes internos ou na placa de áudio.
- Superaquecimento e desligamentos frequentes: Relacionado a falhas nos componentes eletrônicos internos ou ventilação inadequada.
Quando Reparar?
Em algumas situações, o conserto pode ser a opção mais econômica e eficiente:
- O defeito é simples e tem um custo baixo de reparação: Trocas de capacitores, soldagem de conectores ou ajustes na placa-mãe podem ser acessíveis.
- O aparelho tem menos de 3 anos: Se o dispositivo ainda está dentro do ciclo de vida esperado, vale a pena o reparo.
- O custo do conserto é inferior a 50% do valor de um novo: Quando a economia compensa, a manutenção é uma excelente escolha.
- Peças de reposição são fáceis de encontrar: Algumas marcas têm melhor suporte e oferta de componentes, facilitando o reparo.
Quando Substituir?
Em outros casos, a troca do monitor ou TV LED pode ser a melhor decisão:
- A tela está danificada (rachada ou com manchas permanentes): O custo da substituição do painel LCD geralmente é muito alto.
- O aparelho tem mais de 5 anos: Modelos antigos tendem a ter menor eficiência energética e menos recursos tecnológicos.
- O custo do reparo é superior a 50% do valor de um novo: Em casos de conserto caro, investir em um equipamento atualizado pode ser mais vantajoso.
- Frequência de problemas: Se o aparelho já passou por diversos reparos e continua apresentando falhas, a substituição pode ser a melhor solução.
Dicas para Prolongar a Vida Útil do Seu Monitor ou TV LED
Para evitar problemas frequentes e aumentar a durabilidade do seu dispositivo, siga estas recomendações:
- Evite sobrecarga elétrica: Utilize estabilizadores ou filtros de linha para proteger contra picos de energia.
- Mantenha a ventilação adequada: Evite bloquear as saídas de ar do equipamento.
- Limpeza regular: Use um pano macio e seco para remover poeira da tela e entradas de ventilação.
- Ajuste o brilho corretamente: Brilho excessivo pode reduzir a vida útil dos LEDs.
- Desligue o aparelho quando não estiver em uso: Isso evita desgaste desnecessário dos componentes internos.
Decidir entre reparar ou substituir um monitor ou TV LED depende de vários fatores, incluindo o custo do conserto, a idade do dispositivo e a gravidade do problema. Avaliar essas questões com cuidado pode garantir uma escolha mais econômica e eficiente. Se o reparo for viável e financeiramente vantajoso, vale a pena restaurar o equipamento; caso contrário, investir em um novo modelo pode ser a melhor solução para evitar dores de cabeça futuras.
Perdeu Fotos ou Arquivos? Soluções Simples e Rápidas para Recuperá-los
Perder fotos ou arquivos importantes pode ser uma experiência frustrante, especialmente quando não há backup disponível. No entanto, existem várias maneiras simples e eficazes de tentar recuperar esses dados antes de considerá-los perdidos para sempre. Aqui estão algumas soluções rápidas que podem ajudar:
1. Verifique a Lixeira ou Reciclagem:
- No caso de arquivos excluídos acidentalmente, a primeira etapa é verificar a Lixeira (no Windows) ou a Reciclagem (no macOS). Muitas vezes, os arquivos excluídos acabam lá e podem ser restaurados facilmente.
2. Utilize Software de Recuperação de Dados:
- Existem várias ferramentas de recuperação de dados disponíveis gratuitamente ou para compra. Algumas das mais conhecidas incluem Recuva, EaseUS Data Recovery Wizard, Stellar Data Recovery, entre outras. Esses programas escaneiam o dispositivo de armazenamento em busca de arquivos perdidos e oferecem opções para recuperá-los.
3. Recuperação de Backup:
- Se você tiver um backup regular dos seus arquivos (o que é altamente recomendado), pode restaurar facilmente os arquivos perdidos a partir do backup mais recente.
4. Utilize Serviços de Nuvem:
- Se os arquivos perdidos estavam sincronizados com serviços de armazenamento em nuvem como Google Drive, Dropbox, iCloud, etc., você pode acessá-los e restaurá-los a partir desses serviços.
5. Recuperação de Fotos em Dispositivos Móveis:
- Para fotos perdidas em dispositivos móveis, aplicativos específicos de recuperação de fotos como DiskDigger para Android ou iOS Data Recovery para iPhones podem ser úteis.
6. Consulte um Profissional de TI:
- Se as opções acima não funcionarem ou se você não se sentir confortável em tentar por conta própria, é recomendável consultar um profissional de TI ou uma empresa especializada em recuperação de dados. Eles possuem ferramentas avançadas e técnicas para lidar com situações mais complexas de perda de dados.
Dicas para Prevenir Perda Futura de Dados:
- Mantenha backups regulares dos seus arquivos importantes em diferentes locais (não apenas no mesmo dispositivo).
- Evite excluir arquivos importantes sem verificar cuidadosamente sua necessidade.
- Utilize serviços de armazenamento em nuvem para manter cópias de segurança acessíveis de qualquer lugar.
Em resumo, enquanto a perda de fotos ou arquivos pode ser estressante, muitas vezes há esperança na recuperação desses dados usando métodos simples ou com a ajuda de ferramentas especializadas. Priorize sempre a prevenção através de backups regulares para minimizar o impacto de futuras perdas de dados.
PC Travando Durante Jogos? Veja Como Melhorar o Desempenho
Jogar no PC pode ser uma das experiências mais imersivas e agradáveis do mundo gamer. No entanto, nada atrapalha mais do que travamentos ou queda de desempenho justamente nos momentos cruciais do jogo. Felizmente, existem várias maneiras de otimizar o desempenho do seu computador para garantir partidas suaves e sem interrupções.
1. Verifique os Requisitos Mínimos e Recomendados
Antes de instalar um jogo, verifique se o seu PC atende às configurações mínimas e recomendadas. As especificações normalmente incluem:
- Processador (CPU)
- Memória RAM
- Placa de vídeo (GPU)
- Espaço em disco
- Sistema operacional
Se o seu PC estiver abaixo das configurações recomendadas, pode ser necessário ajustar as configurações gráficas ou considerar um upgrade de hardware.
2. Atualize os Drivers da Placa de Vídeo
Os fabricantes de placas gráficas, como NVIDIA, AMD e Intel, frequentemente lançam atualizações de drivers para melhorar o desempenho em jogos recentes. Certifique-se de:
- Baixar drivers diretamente do site oficial.
- Configurar atualizações automáticas para não perder melhorias importantes.
3. Ajuste as Configurações Gráficas do Jogo
Diminuir a qualidade gráfica pode melhorar significativamente o desempenho. Experimente ajustar:
- Resolução
- Qualidade das texturas
- Anti-aliasing
- Sombra e efeitos de luz
4. Desative Processos em Segundo Plano
Muitos processos em segundo plano consomem recursos do sistema. Para liberar memória e processamento:
- Abra o Gerenciador de Tarefas (Ctrl + Shift + Esc)
- Encerre aplicativos desnecessários
- Desative programas que inicializam automaticamente com o sistema
5. Monitore a Temperatura do Hardware
O superaquecimento pode causar travamentos e queda de desempenho. Utilize ferramentas como HWMonitor ou MSI Afterburner para monitorar a temperatura da CPU e GPU. Algumas soluções incluem:
- Limpeza regular dos componentes para remover poeira
- Substituição da pasta térmica
- Uso de coolers adicionais ou suportes com ventilação
6. Aumente a Memória RAM
Se o seu PC tem pouca memória RAM, adicionar mais módulos pode fazer uma grande diferença, especialmente em jogos que exigem muitos recursos.
7. Desfragmente o Disco Rígido
Se você ainda utiliza um HD tradicional, a desfragmentação pode melhorar o tempo de carregamento dos jogos. Caso utilize um SSD, essa etapa não é necessária.
8. Habilite o Modo de Alto Desempenho no Windows
Ativar o modo de alto desempenho pode otimizar o uso de recursos do sistema:
- Acesse as "Opções de Energia" no Painel de Controle
- Escolha "Alto Desempenho" ou "Desempenho Máximo"
9. Desative Efeitos Visuais do Windows
Efeitos visuais podem consumir recursos desnecessários:
- Clique com o botão direito em "Este Computador" > "Propriedades"
- Acesse "Configurações Avançadas do Sistema"
- Em "Desempenho", selecione "Ajustar para obter melhor desempenho"
10. Considere um Upgrade de Hardware
Se mesmo após todas essas otimizações seu PC ainda apresenta travamentos, pode ser hora de considerar:
- Upgrade da GPU
- Troca ou expansão de RAM
- Substituição do HD por um SSD
- Atualização do processador, dependendo da compatibilidade da placa-mãe
11. Use Software de Otimização de Desempenho
Programas como CCleaner, Razer Cortex e outros podem ajudar a otimizar seu sistema, limpando arquivos temporários e ajustando configurações para jogos.
Com essas dicas, você pode melhorar significativamente o desempenho do seu PC durante os jogos. Manter seu sistema atualizado, ajustar configurações e garantir um hardware adequado fará toda a diferença para uma experiência gamer sem interrupções.
Sem Wi-Fi no Notebook? Como Resolver Problemas de Conexão
Ter problemas com a conexão Wi-Fi no notebook pode ser frustrante, especialmente em momentos em que você precisa acessar a internet com urgência. Felizmente, muitos desses problemas têm soluções simples e podem ser resolvidos sem a necessidade de assistência técnica. Neste artigo, vamos explorar as possíveis causas para a falta de Wi-Fi no seu notebook e oferecer soluções práticas para restabelecer a conexão.
1. Verifique o Básico
Antes de entrar em detalhes técnicos, certifique-se de que alguns pontos básicos estão em ordem:
- O Wi-Fi está ativado? Muitos notebooks têm um botão físico ou uma combinação de teclas (como Fn + F2) para ativar ou desativar o Wi-Fi. Verifique se ele está ligado.
- Rede correta selecionada: Confirme se você está tentando conectar à rede Wi-Fi certa.
- Outros dispositivos estão conectados? Se outros dispositivos também não conseguem se conectar, o problema pode estar no roteador.
2. Reinicie os Dispositivos
Uma das soluções mais simples e eficazes para problemas de conexão é reiniciar os equipamentos:
- Reinicie o notebook.
- Reinicie o roteador/modem. Aguarde 30 segundos antes de religá-lo.
Essa ação resolve muitos problemas temporários de conexão.
3. Diagnostique a Rede
Os sistemas operacionais têm ferramentas para diagnosticar problemas de rede.
- No Windows, clique com o botão direito no ícone de Wi-Fi na barra de tarefas e selecione "Solucionar problemas".
- No macOS, use a ferramenta Diagnóstico de Rede, acessível no menu Wi-Fi.
Essas ferramentas podem identificar e corrigir falhas automaticamente.
4. Verifique os Drivers do Adaptador de Rede
O driver do adaptador de rede é responsável por garantir que o hardware de Wi-Fi funcione corretamente.
- Atualize o driver:
- No Windows, acesse o Gerenciador de Dispositivos, localize Adaptadores de Rede, clique com o botão direito no adaptador Wi-Fi e selecione "Atualizar driver".
- No macOS, mantenha o sistema operacional atualizado.
- Reinstale o driver:
Se a atualização não resolver, desinstale e reinstale o driver do adaptador de rede.
5. Ajuste as Configurações de Rede
- Redefina a configuração de rede:
- No Windows, vá para Configurações > Rede e Internet > Status > Redefinição de Rede.
- No macOS, remova a rede Wi-Fi da lista de preferências e conecte-se novamente.
- Verifique o endereço IP: Certifique-se de que o notebook está obtendo um endereço IP automaticamente.
6. Teste o Hardware
Se nenhuma das soluções acima funcionar, o problema pode estar no hardware:
- Teste outro dispositivo: Certifique-se de que o problema não é com o roteador, testando a conexão com outro dispositivo.
- Teste com um adaptador USB Wi-Fi: Adaptadores externos são uma alternativa rápida e barata para substituir o hardware Wi-Fi interno.
7. Consulte um Técnico
Se o problema persistir após todas essas etapas, pode ser necessário procurar um profissional. O hardware interno, como a placa de Wi-Fi, pode estar danificado e exigir substituição.
Problemas de Wi-Fi no notebook podem ocorrer por diversas razões, desde configurações simples até falhas de hardware. Ao seguir os passos descritos, é provável que você consiga resolver a maioria dos problemas sem a necessidade de ajuda técnica. Caso nenhuma solução funcione, um especialista poderá identificar e corrigir falhas mais complexas.
Agora que você conhece as soluções, não deixe que a falta de conexão interrompa o seu dia!
Pesquisar no blog
Posts recentes
- O Que É BIOS e Por Que Ela é Importante para Seu PC
- Open Source vs. Software Proprietário: Qual é o Melhor para sua Infraestrutura?
- Como Escolher o Melhor Antivírus para Sua Máquina
- Phishing: O que é e Como Proteger seus Colaboradores?
- Os Avanços mais Surpreendentes em Inteligência Artificial que Você Precisa Conhecer
Categorias
Arquivos
- maio 2025
- abril 2025
- março 2025
- fevereiro 2025
- janeiro 2025
- dezembro 2024
- novembro 2024
- outubro 2024
- setembro 2024
- agosto 2024
- julho 2024
- junho 2024
- maio 2024
- abril 2024
- março 2024
- fevereiro 2024
- janeiro 2024
- dezembro 2023
- novembro 2023
- outubro 2023
- setembro 2023
- agosto 2023
- julho 2023
- junho 2023
- maio 2023
- abril 2023
- março 2023
- fevereiro 2023
- janeiro 2023
- dezembro 2022
- outubro 2022