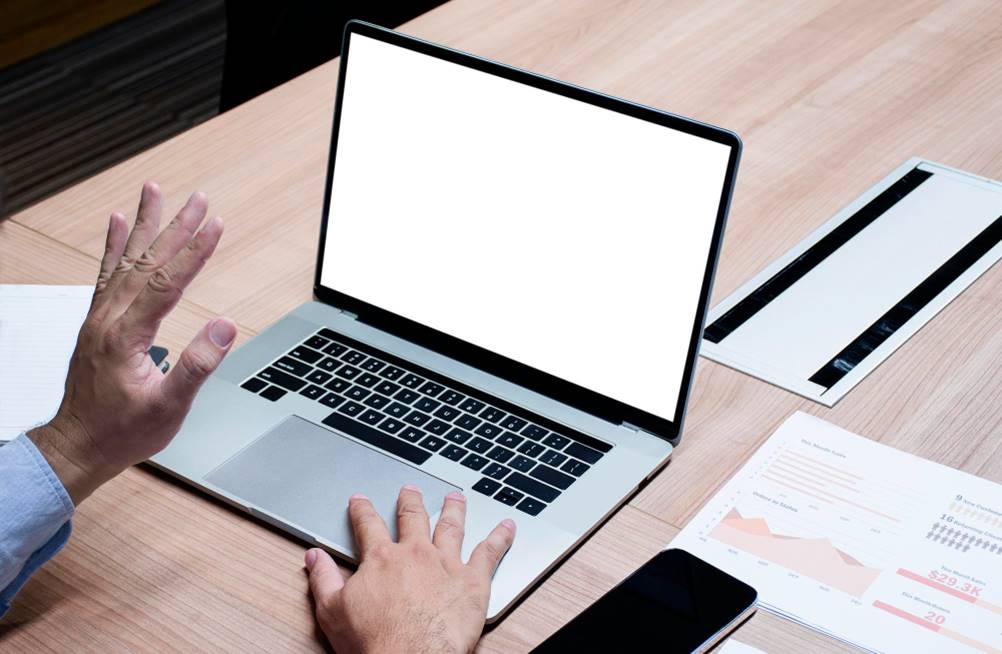Você já excluiu acidentalmente um arquivo importante da lixeira do Windows? Se sim, não se preocupe, há uma maneira de recuperá-lo. Neste artigo, vamos demonstrar como recuperar arquivos excluídos da lixeira do Windows e garantir que você nunca mais perca seus arquivos importantes.
Como funciona a lixeira do Windows?
Quando um arquivo é excluído do seu computador, ele não é realmente apagado do disco rígido. Em vez disso, o Windows simplesmente marca o espaço em que o arquivo está armazenado como disponível para uso.
Isso significa que o arquivo ainda existe no seu disco rígido, mas é invisível para o usuário.
Quando um arquivo é excluído, ele é enviado para a lixeira do Windows. A lixeira é uma pasta especial que fica no seu desktop e é usada para armazenar arquivos excluídos.
Quando você exclui um arquivo, ele é movido para a lixeira em vez de ser excluído permanentemente. Se você precisar recuperar o arquivo, basta clicar duas vezes na lixeira para abrir a pasta e procurar o arquivo que deseja recuperar.
Como recuperar arquivos excluídos da lixeira do Windows?
Se você esvaziou a lixeira ou excluiu um arquivo diretamente sem enviá-lo para a lixeira, ainda há uma chance de recuperá-lo. Existem algumas maneiras de recuperar arquivos excluídos da lixeira do Windows. Vamos dar uma olhada em algumas delas.
Verifique a lixeira novamente
Às vezes, um arquivo pode ser excluído acidentalmente, mas ainda está na lixeira. Verifique a lixeira novamente para ver se o arquivo que você deseja recuperar ainda está lá.
Use a restauração do sistema
A restauração do sistema é uma ferramenta integrada no Windows que permite restaurar o sistema para um ponto anterior no tempo. Se você não conseguir encontrar o arquivo na lixeira, tente restaurar o sistema para um ponto anterior no tempo em que o arquivo ainda existia.
Use um software de recuperação de dados
Se as opções acima não funcionarem, você pode tentar usar um software de recuperação de dados para recuperar o arquivo excluído.
Existem muitos programas disponíveis que podem ajudá-lo a recuperar seus arquivos perdidos. Alguns dos mais populares incluem Recuva, EaseUS Data Recovery Wizard e Stellar Data Recovery.
Como evitar a perda de arquivos importantes no futuro?
A melhor maneira de evitar a perda de arquivos importantes é criar backups regulares dos seus dados. Você pode usar uma unidade externa, como um disco rígido portátil, ou um serviço de armazenamento em nuvem para criar backups dos seus arquivos.
Certifique-se de fazer backups regularmente para garantir que seus dados estejam sempre seguros.
Além disso, é importante ter cuidado ao excluir arquivos. Sempre verifique se o arquivo que você está excluindo não é mais necessário antes de excluí-lo.
Se você não tem certeza, é melhor mover o arquivo para outra pasta ou unidade em vez de excluí-lo.
Conclusão
Perder arquivos importantes pode ser frustrante e estressante, mas felizmente existem maneiras de recuperá-los. Se você excluiu um arquivo acidentalmente da lixeira do Windows, tente as opções de recuperação mencionadas neste artigo.
Lembre-se de fazer backups regulares dos seus arquivos e ser cuidadoso ao excluir arquivos no futuro. Com essas dicas, você pode evitar a perda de dados importantes e garantir que seus arquivos estejam sempre seguros.
Veja também: Recuperação de Dados: O que fazer antes de contratar um especialista?