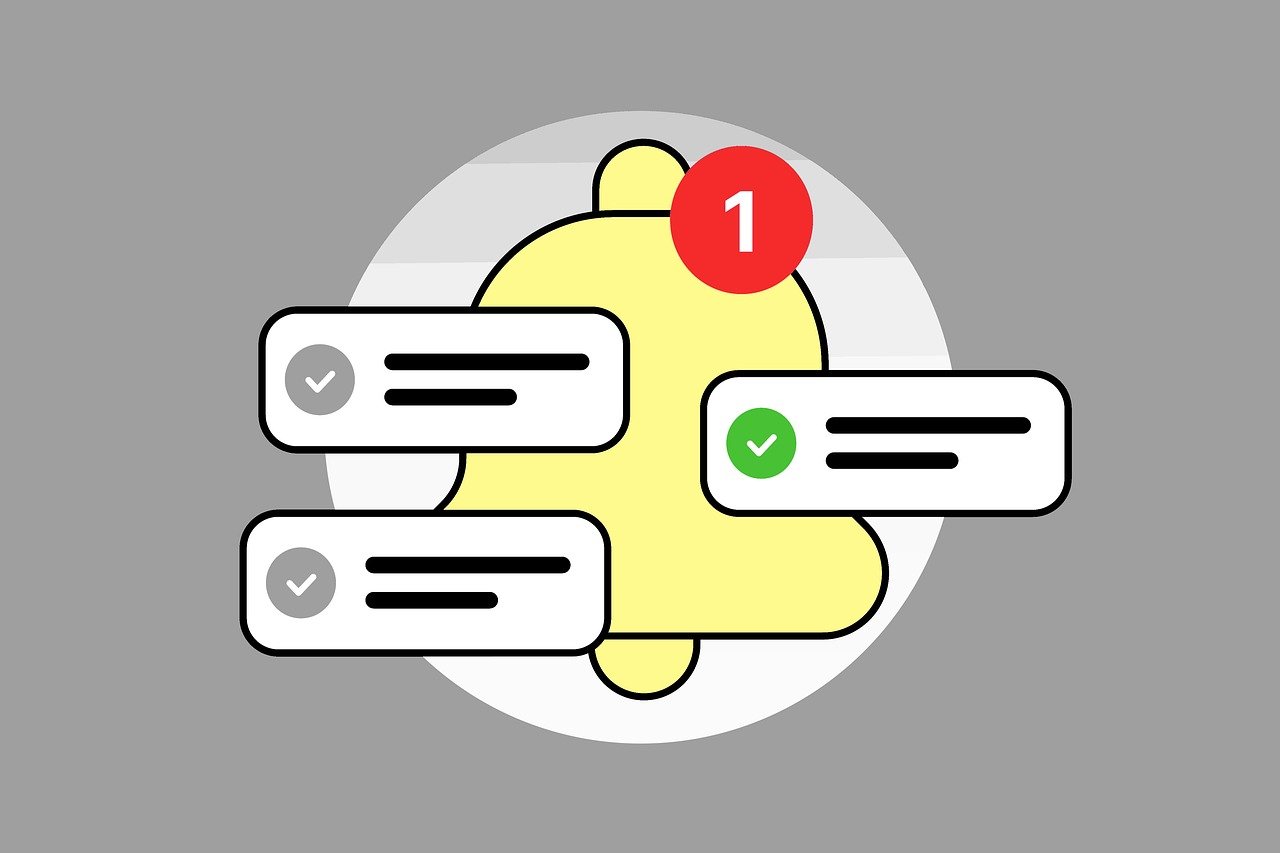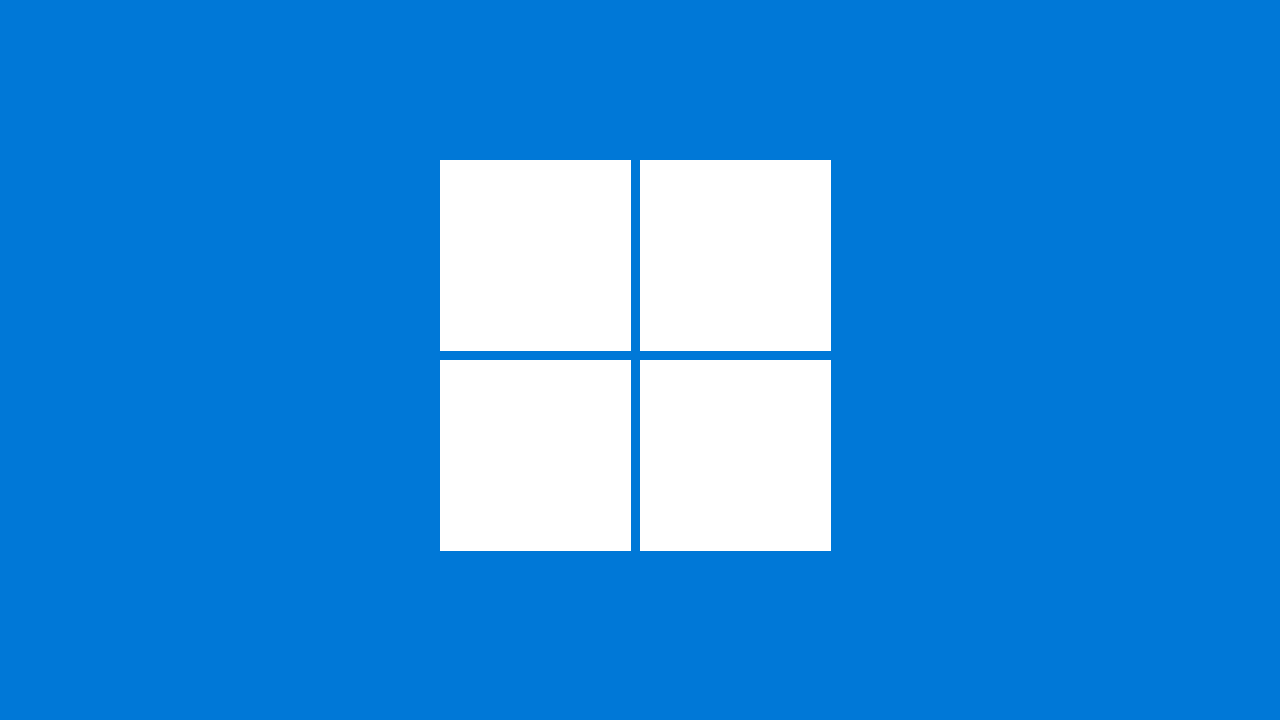A escolha entre um computador All-in-One e um desktop tradicional pode impactar diretamente a produtividade, os custos e a infraestrutura de TI da sua empresa. Ambos os modelos possuem vantagens e desvantagens que devem ser avaliadas conforme as necessidades específicas do seu negócio. Neste artigo, analisamos os principais critérios para ajudar você a tomar a melhor decisão.
1. O Que é um All-in-One e um Desktop Tradicional?
All-in-One (AIO)
O computador All-in-One integra todos os componentes (processador, memória, armazenamento e placa-mãe) no monitor, eliminando a necessidade de um gabinete separado. Ele possui um design compacto e reduz a quantidade de cabos.
Desktop Tradicional
O desktop tradicional é composto por um gabinete separado que abriga os componentes principais do sistema, além de um monitor independente. Esse modelo oferece maior flexibilidade para upgrades e personalizações.
2. Comparação Direta Entre os Modelos
1. Espaço e Organização
- All-in-One: Ideal para ambientes com espaço limitado, pois elimina a necessidade de um gabinete volumoso e reduz a quantidade de fios.
- Desktop Tradicional: Ocupa mais espaço devido ao gabinete separado, exigindo uma estrutura adequada para organização dos cabos.
2. Desempenho e Personalização
- All-in-One: Possui menos opções de upgrade, pois os componentes são compactados e, muitas vezes, soldados à placa-mãe.
- Desktop Tradicional: Permite fácil substituição e upgrade de peças, garantindo maior longevidade e personalização do hardware.
3. Manutenção e Durabilidade
- All-in-One: Pode ser mais difícil e caro de reparar, pois os componentes são integrados e menos acessíveis.
- Desktop Tradicional: Facilita a troca de peças individuais, reduzindo os custos de manutenção a longo prazo.
4. Custo-Benefício
- All-in-One: O custo inicial pode ser mais elevado, mas a economia de espaço e a praticidade justificam o investimento em certos ambientes corporativos.
- Desktop Tradicional: Geralmente, oferece melhor desempenho pelo mesmo preço, além de permitir upgrades graduais.
5. Mobilidade e Conectividade
- All-in-One: Mais leve e fácil de transportar dentro do ambiente de trabalho, sendo útil para reuniões e apresentações.
- Desktop Tradicional: Maior rigidez estrutural, tornando-se mais adequado para uso fixo em escritórios.
3. Qual Escolher para a Sua Empresa?
A decisão entre um All-in-One e um desktop tradicional dependerá das prioridades do seu negócio. Veja algumas recomendações:
- Se a empresa precisa de um ambiente organizado e compacto: O All-in-One pode ser a melhor escolha, especialmente para escritórios pequenos ou áreas de recepção.
- Se a empresa exige alto desempenho e flexibilidade: O desktop tradicional é ideal, pois permite upgrades e personalizações conforme a demanda.
- Se a manutenção e a longevidade são fatores críticos: O desktop tradicional se destaca pela facilidade de reparo e reposição de peças.
Tanto os computadores All-in-One quanto os desktops tradicionais têm suas vantagens e desvantagens. Avalie o espaço disponível, a necessidade de upgrades, o custo de manutenção e a performance desejada antes de tomar uma decisão. Com uma escolha bem planejada, sua empresa pode otimizar seus investimentos em tecnologia e melhorar a produtividade da equipe.