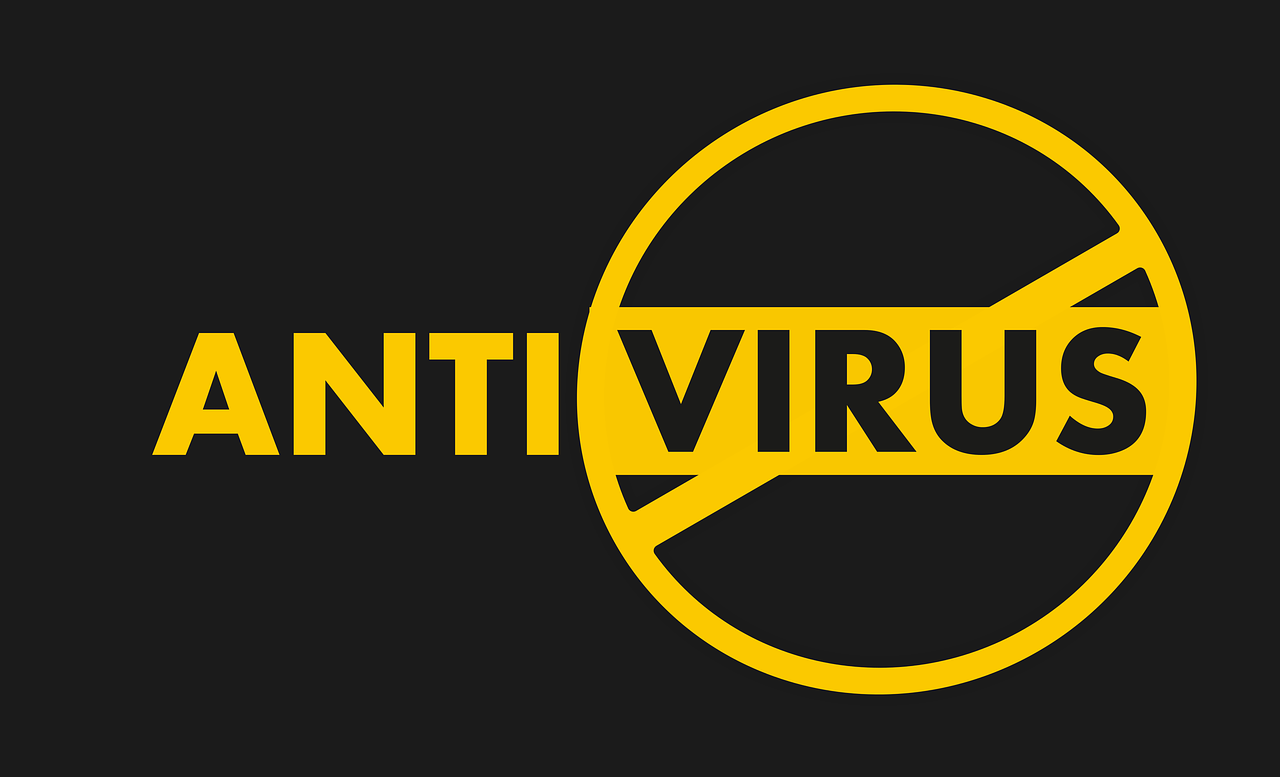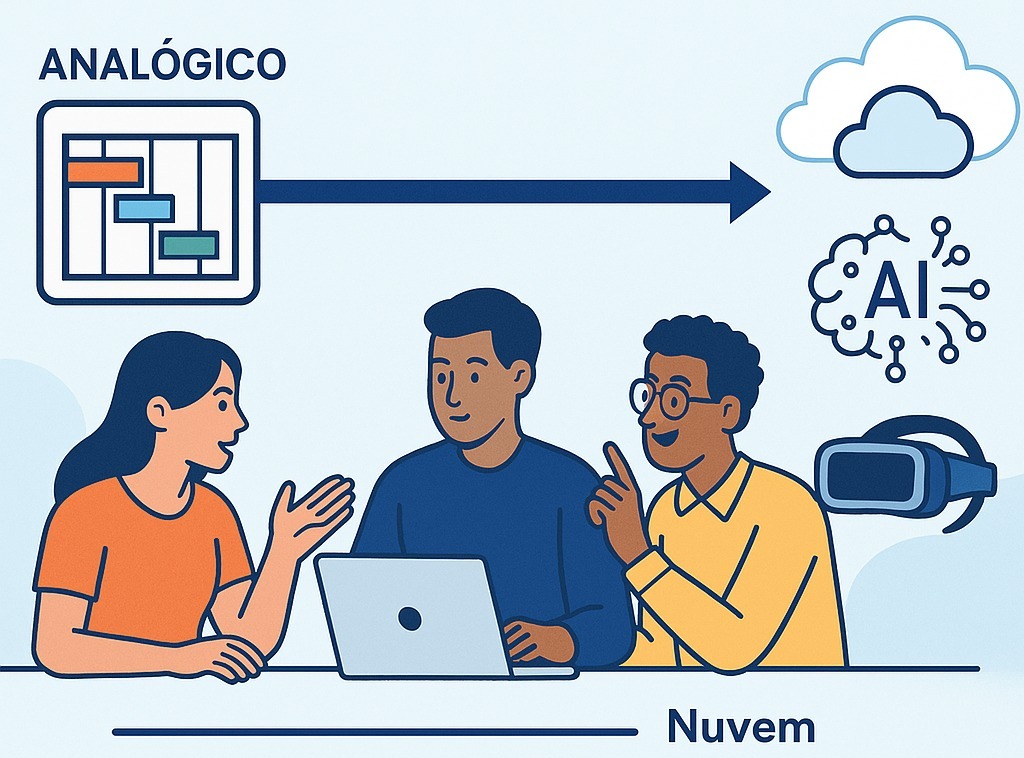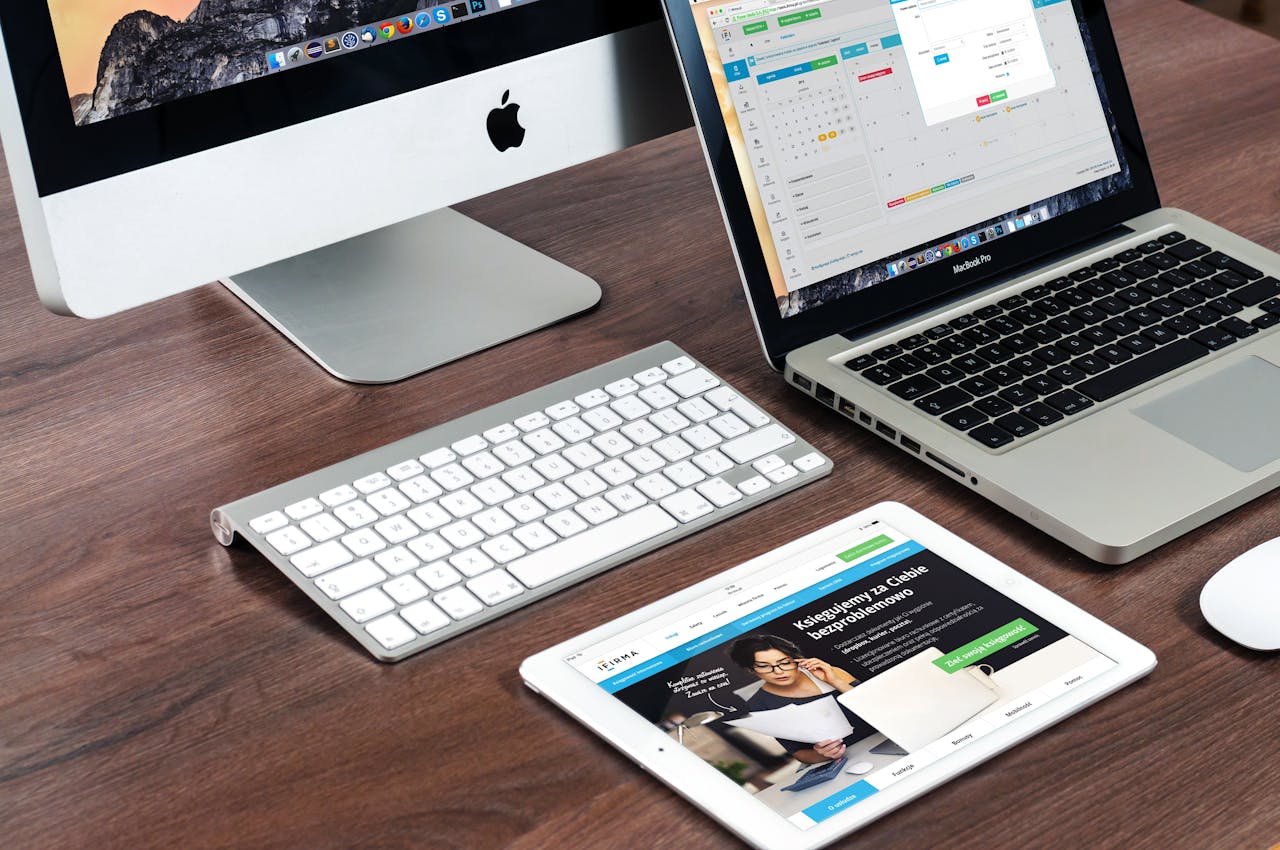Em um mundo cada vez mais digital, proteger seu computador contra ameaças virtuais não é mais uma opção — é uma necessidade. Com tantas opções de antivírus disponíveis no mercado, escolher o melhor para sua máquina pode parecer uma tarefa complicada. Para te ajudar nessa decisão, reunimos dicas essenciais que vão tornar essa escolha muito mais simples e eficaz.
1. Entenda suas necessidades
O primeiro passo é avaliar como você usa sua máquina. Um usuário que navega apenas em redes sociais e e-mails não tem as mesmas necessidades de quem faz transações bancárias online ou baixa muitos arquivos. Pense nas perguntas:
-
Você acessa frequentemente sites bancários?
-
Faz downloads de jogos, filmes ou programas?
-
Compartilha a máquina com outras pessoas?
-
Usa Wi-Fi público com frequência?
Com essas respostas em mente, você já terá uma noção mais clara do nível de proteção necessário.
2. Priorize os recursos essenciais
Um bom antivírus deve oferecer mais do que apenas detecção de vírus. Fique atento a estes recursos:
-
Proteção em tempo real: detecta e bloqueia ameaças à medida que aparecem.
-
Firewall integrado: impede acessos não autorizados à sua rede.
-
Proteção contra phishing: bloqueia sites falsos que tentam roubar suas senhas.
-
Atualizações automáticas: garante proteção contra as ameaças mais recentes.
-
Baixo impacto no desempenho: não deixe o antivírus deixar seu computador lento.
3. Considere compatibilidade e interface
Não adianta escolher um antivírus superpoderoso se ele não é compatível com seu sistema operacional (Windows, macOS, Linux) ou se a interface é tão complicada que você não consegue usar. Prefira opções com interface simples, intuitiva e, se possível, em português.
4. Avalie custo-benefício
Existem bons antivírus gratuitos no mercado, como Avast, AVG e Bitdefender Free. Eles funcionam bem para uso básico, mas geralmente não oferecem todos os recursos avançados. Já antivírus pagos (Kaspersky, Norton, McAfee, ESET, entre outros) costumam ter pacotes mais completos, incluindo proteção para celular e armazenamento na nuvem. Avalie se vale a pena investir em um pacote premium.
5. Pesquise avaliações e testes independentes
Antes de fechar a compra ou instalar qualquer programa, busque avaliações em sites especializados, como AV-Test, AV-Comparatives e PCMag. Eles realizam testes periódicos que analisam a eficiência, velocidade e impacto no sistema de diversos antivírus. Esses relatórios são excelentes para comparar produtos.
6. Experimente versões de teste
A maioria dos antivírus pagos oferece versões trial (teste) gratuitas por 15 ou 30 dias. Aproveite esse período para testar se o antivírus atende suas expectativas e se funciona bem na sua máquina antes de comprar.
Escolher o melhor antivírus não precisa ser uma dor de cabeça. Avaliando suas necessidades, os recursos disponíveis, a compatibilidade com sua máquina e as avaliações de especialistas, você fará uma escolha segura e inteligente. Lembre-se: o antivírus é só uma parte da segurança digital — pratique hábitos seguros, mantenha seu sistema atualizado e faça backups regularmente.
Com um bom antivírus e atenção às boas práticas, sua máquina estará protegida e funcionando a todo vapor!