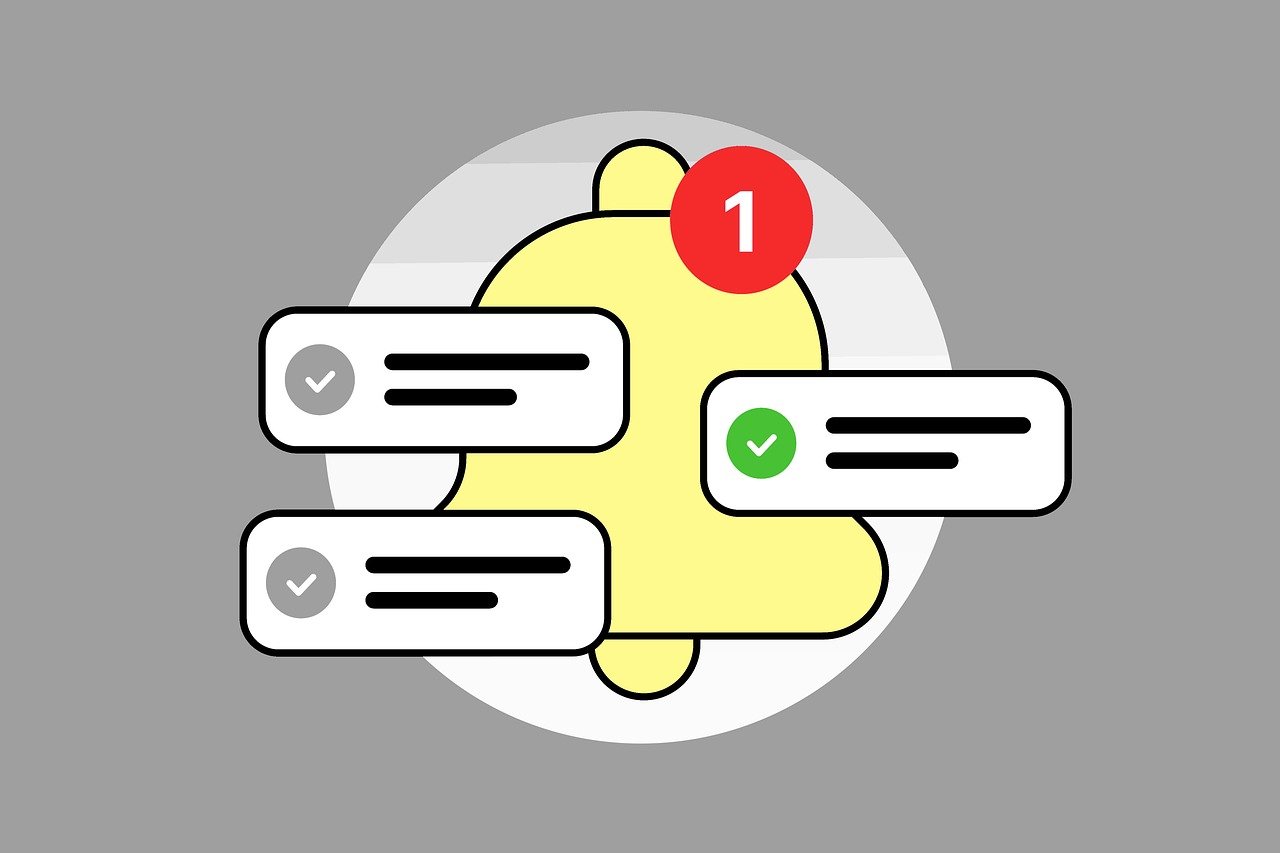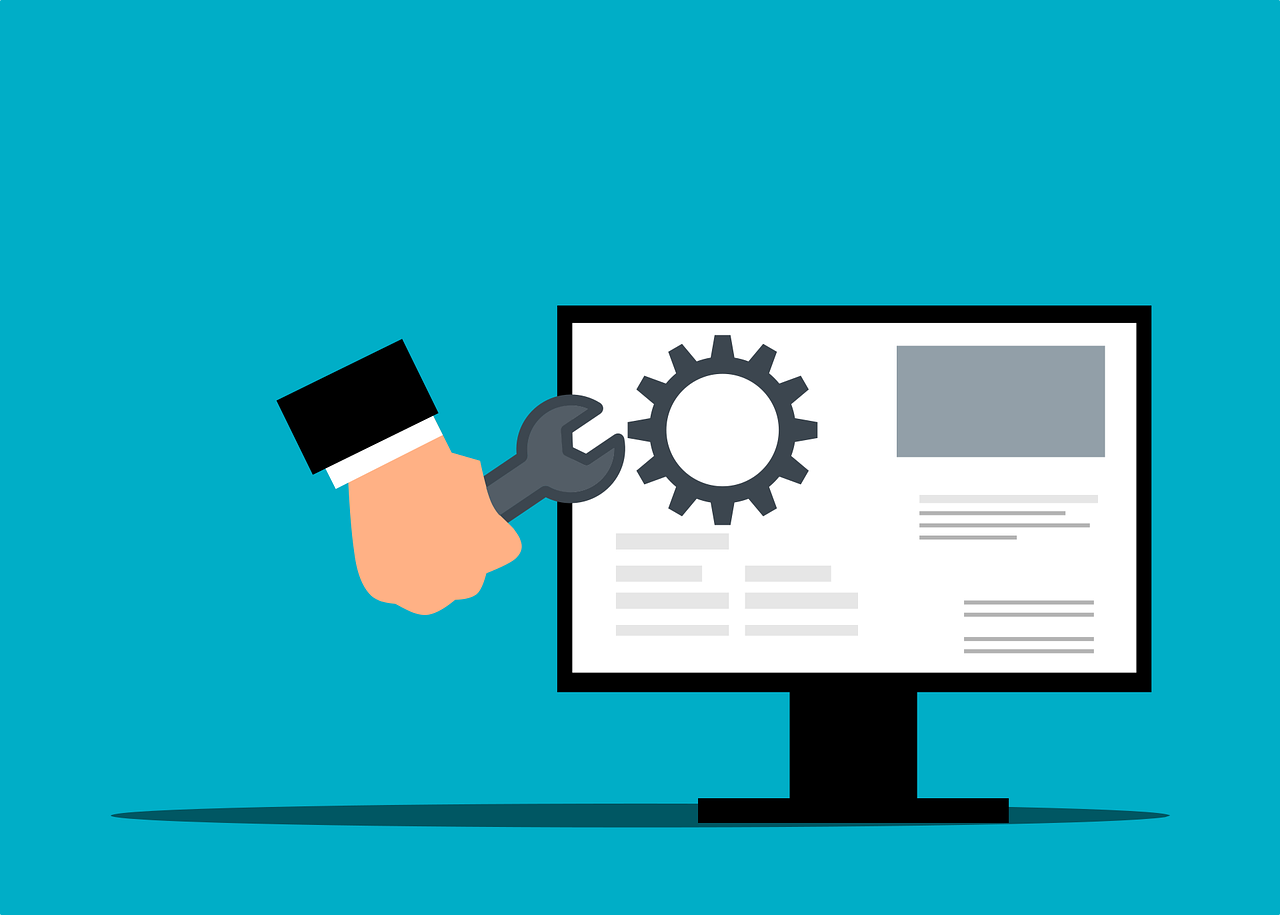Ter problemas com a conexão Wi-Fi no notebook pode ser frustrante, especialmente em momentos em que você precisa acessar a internet com urgência. Felizmente, muitos desses problemas têm soluções simples e podem ser resolvidos sem a necessidade de assistência técnica. Neste artigo, vamos explorar as possíveis causas para a falta de Wi-Fi no seu notebook e oferecer soluções práticas para restabelecer a conexão.
1. Verifique o Básico
Antes de entrar em detalhes técnicos, certifique-se de que alguns pontos básicos estão em ordem:
- O Wi-Fi está ativado? Muitos notebooks têm um botão físico ou uma combinação de teclas (como Fn + F2) para ativar ou desativar o Wi-Fi. Verifique se ele está ligado.
- Rede correta selecionada: Confirme se você está tentando conectar à rede Wi-Fi certa.
- Outros dispositivos estão conectados? Se outros dispositivos também não conseguem se conectar, o problema pode estar no roteador.
2. Reinicie os Dispositivos
Uma das soluções mais simples e eficazes para problemas de conexão é reiniciar os equipamentos:
- Reinicie o notebook.
- Reinicie o roteador/modem. Aguarde 30 segundos antes de religá-lo.
Essa ação resolve muitos problemas temporários de conexão.
3. Diagnostique a Rede
Os sistemas operacionais têm ferramentas para diagnosticar problemas de rede.
- No Windows, clique com o botão direito no ícone de Wi-Fi na barra de tarefas e selecione "Solucionar problemas".
- No macOS, use a ferramenta Diagnóstico de Rede, acessível no menu Wi-Fi.
Essas ferramentas podem identificar e corrigir falhas automaticamente.
4. Verifique os Drivers do Adaptador de Rede
O driver do adaptador de rede é responsável por garantir que o hardware de Wi-Fi funcione corretamente.
- Atualize o driver:
- No Windows, acesse o Gerenciador de Dispositivos, localize Adaptadores de Rede, clique com o botão direito no adaptador Wi-Fi e selecione "Atualizar driver".
- No macOS, mantenha o sistema operacional atualizado.
- Reinstale o driver:
Se a atualização não resolver, desinstale e reinstale o driver do adaptador de rede.
5. Ajuste as Configurações de Rede
- Redefina a configuração de rede:
- No Windows, vá para Configurações > Rede e Internet > Status > Redefinição de Rede.
- No macOS, remova a rede Wi-Fi da lista de preferências e conecte-se novamente.
- Verifique o endereço IP: Certifique-se de que o notebook está obtendo um endereço IP automaticamente.
6. Teste o Hardware
Se nenhuma das soluções acima funcionar, o problema pode estar no hardware:
- Teste outro dispositivo: Certifique-se de que o problema não é com o roteador, testando a conexão com outro dispositivo.
- Teste com um adaptador USB Wi-Fi: Adaptadores externos são uma alternativa rápida e barata para substituir o hardware Wi-Fi interno.
7. Consulte um Técnico
Se o problema persistir após todas essas etapas, pode ser necessário procurar um profissional. O hardware interno, como a placa de Wi-Fi, pode estar danificado e exigir substituição.
Problemas de Wi-Fi no notebook podem ocorrer por diversas razões, desde configurações simples até falhas de hardware. Ao seguir os passos descritos, é provável que você consiga resolver a maioria dos problemas sem a necessidade de ajuda técnica. Caso nenhuma solução funcione, um especialista poderá identificar e corrigir falhas mais complexas.
Agora que você conhece as soluções, não deixe que a falta de conexão interrompa o seu dia!