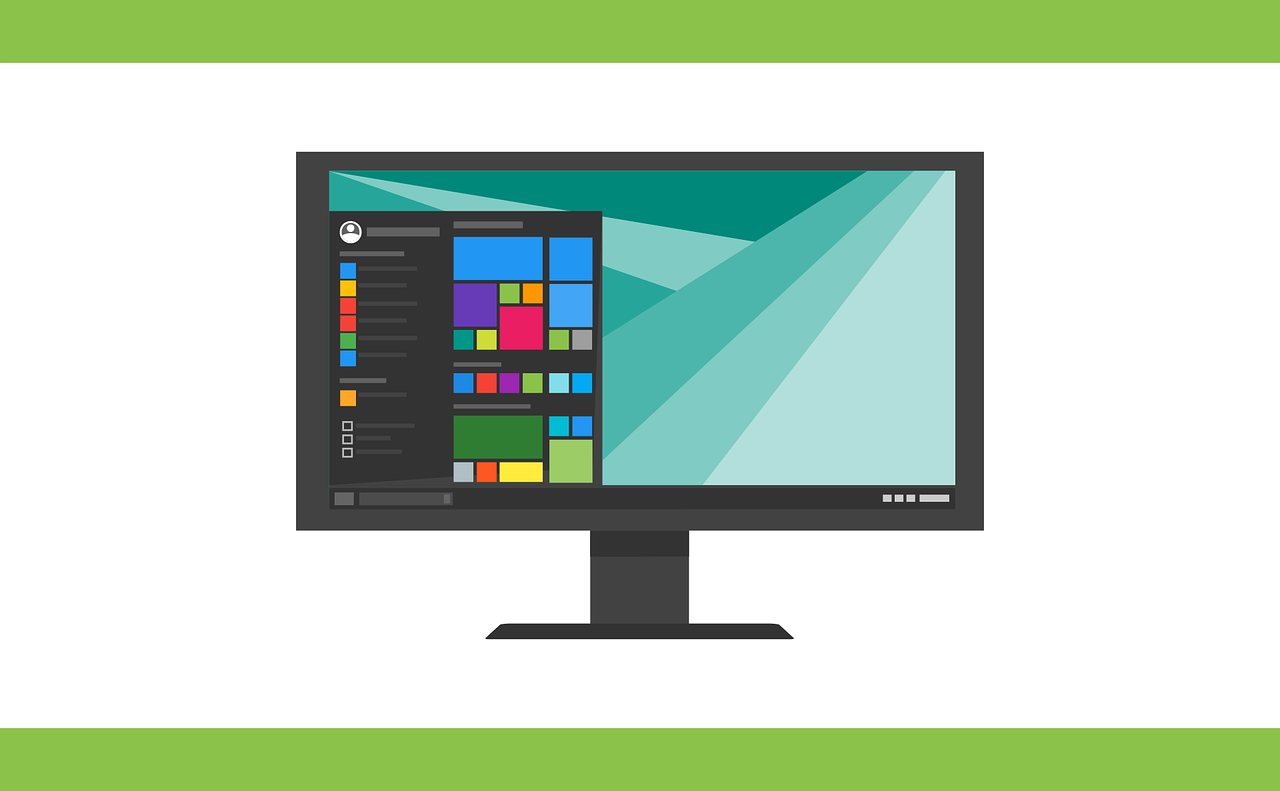Quando ligamos um computador, esperamos que tudo funcione com um simples clique no botão de energia. Mas, por trás dessa simplicidade, existe um sistema fundamental que dá início a toda a operação da máquina: a BIOS. Se você nunca ouviu falar dela ou apenas conhece o nome, este artigo vai te explicar o que é a BIOS, qual sua função e por que ela é essencial para o bom funcionamento do seu PC.
O que é BIOS?
BIOS é a sigla para Basic Input/Output System (Sistema Básico de Entrada e Saída). Trata-se de um pequeno software armazenado em um chip na placa-mãe do computador. Ele é o primeiro programa executado assim que o computador é ligado, mesmo antes do sistema operacional ser iniciado.
A função da BIOS é inicializar e testar os componentes de hardware (como memória RAM, processador, teclado, disco rígido, etc.) e preparar o computador para carregar o sistema operacional (Windows, Linux, etc.).
Principais funções da BIOS
Veja abaixo as principais responsabilidades da BIOS:
1. POST (Power-On Self Test)
A BIOS realiza uma verificação rápida em todos os componentes essenciais para garantir que estão funcionando corretamente. Caso haja algum erro (como memória com defeito ou teclado desconectado), a BIOS exibe uma mensagem de erro ou emite bipes específicos que ajudam a identificar o problema.
2. Configuração do hardware
Ela permite configurar parâmetros importantes como:
-
Ordem de boot (qual unidade o PC vai tentar carregar primeiro — HD, SSD, pendrive, etc.)
-
Frequência da memória RAM
-
Controle de ventoinhas
-
Configurações do processador
Essas configurações são acessadas através do Setup da BIOS, geralmente pressionando teclas como DEL, F2 ou F10 durante a inicialização.
3. Carregamento do sistema operacional
Após as verificações iniciais, a BIOS localiza o dispositivo de boot e transfere o controle ao carregador do sistema operacional, que então inicia o sistema propriamente dito.
4. Interface entre hardware e software
A BIOS serve como ponte entre o hardware da máquina e o software. Mesmo com sistemas operacionais modernos assumindo a maior parte das tarefas, o papel da BIOS permanece essencial no primeiro estágio de funcionamento.
BIOS vs. UEFI: qual a diferença?
Nos computadores mais modernos, a BIOS tradicional foi substituída pelo UEFI (Unified Extensible Firmware Interface). O UEFI oferece mais recursos, como:
-
Interface gráfica mais intuitiva
-
Suporte para discos maiores que 2 TB
-
Inicialização mais rápida
-
Segurança adicional com o recurso Secure Boot
Apesar disso, muita gente ainda se refere ao UEFI como “BIOS”, por costume.
Por que a BIOS é importante?
A BIOS é fundamental para a estabilidade e funcionamento do computador. Sem ela, o PC simplesmente não iniciaria. Além disso:
-
Um BIOS desatualizado pode causar incompatibilidade com novos processadores ou placas de vídeo.
-
Configurações incorretas podem gerar falhas no boot ou baixo desempenho.
-
Em casos de problema com o sistema operacional, a BIOS permite que o usuário entre com um pendrive ou disco de recuperação para reinstalar o sistema.
Posso atualizar a BIOS?
Sim, mas com muita cautela. Atualizações de BIOS (também chamadas de flash de BIOS) servem para corrigir bugs, melhorar a compatibilidade com novos hardwares ou até melhorar o desempenho. Porém, uma falha nesse processo pode deixar sua placa-mãe inutilizável.
Por isso, recomenda-se atualizar a BIOS apenas quando necessário, e sempre seguindo as orientações do fabricante da sua placa-mãe.
Mesmo que trabalhe nos bastidores, a BIOS é um dos elementos mais críticos do seu computador. Ela garante que tudo esteja funcionando corretamente antes que o sistema operacional entre em ação. Conhecer sua função pode te ajudar a diagnosticar problemas, configurar melhor sua máquina e até entender como otimizar seu desempenho.
Na Diagonal Informática, somos especialistas em manutenção de computadores, upgrades e suporte técnico. Se você está enfrentando problemas com o boot do seu PC ou precisa atualizar a BIOS com segurança, conte com a nossa equipe!
👉 Entre em contato e veja como podemos ajudar você a tirar o melhor do seu computador.