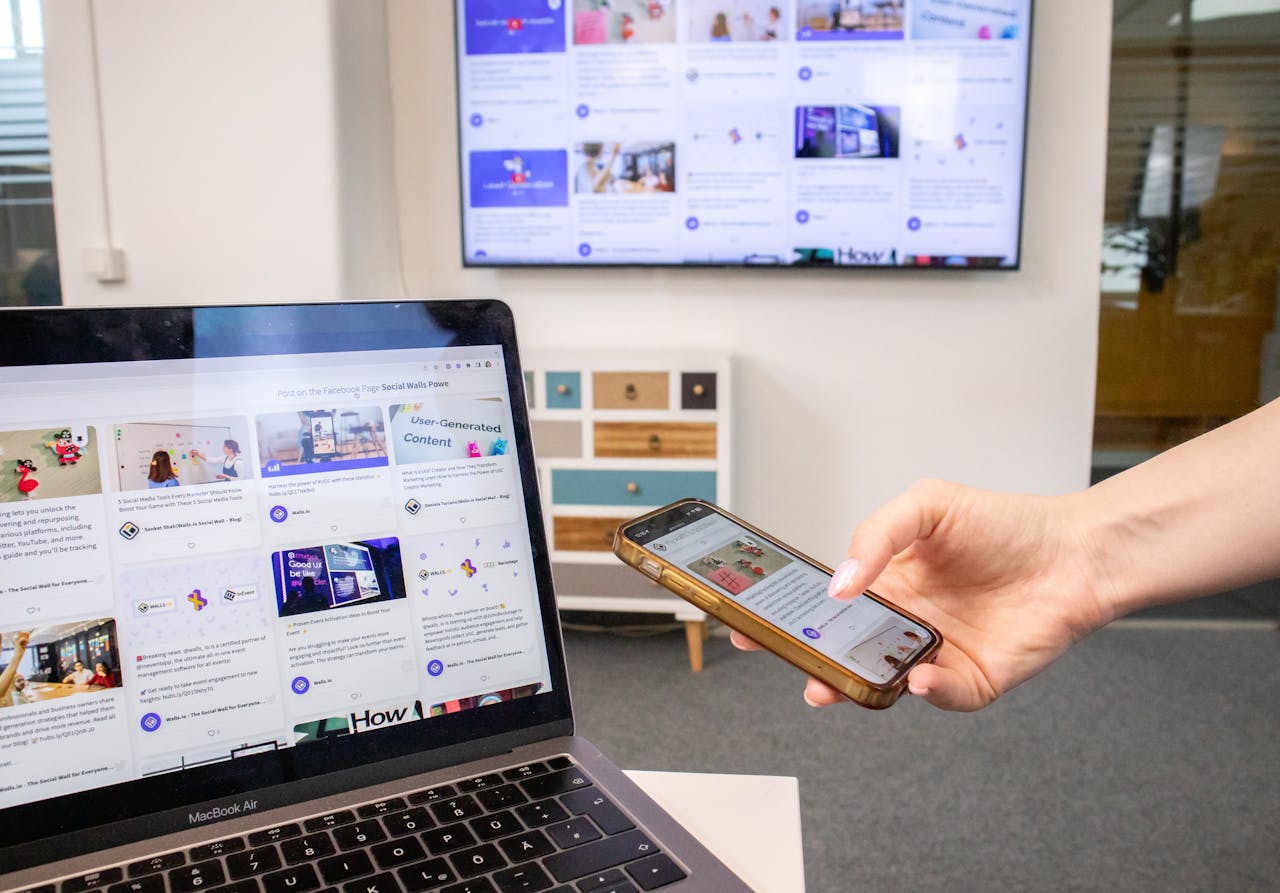No universo da computação, os teclados são uma peça fundamental e muitas vezes subestimada do conjunto de periféricos de um computador. Enquanto a atenção muitas vezes se concentra na potência do processador, capacidade da placa gráfica ou quantidade de RAM, a escolha do teclado certo pode influenciar significativamente a experiência do usuário, especialmente para aqueles que passam longas horas digitando ou jogando.
Neste artigo, vamos explorar os diferentes tipos de teclados para PC disponíveis no mercado, destacando suas características e diferenças para ajudá-lo a fazer a escolha mais adequada às suas necessidades e preferências.
Teclado Membrana
Os teclados de membrana são os mais comuns e geralmente vêm embutidos em computadores pré-fabricados. Eles consistem em uma camada de membrana de borracha ou silicone sob as teclas, que faz contato com uma placa de circuito quando pressionadas. Esse tipo de teclado é conhecido pela sua operação silenciosa e preço acessível. No entanto, eles podem ser menos responsivos e duráveis em comparação com outros tipos de teclados.
Teclado Mecânico
Os teclados mecânicos são amplamente apreciados por entusiastas de jogos e digitadores profissionais devido à sua sensação tátil e durabilidade superior. Cada tecla em um teclado mecânico possui seu próprio interruptor mecânico, que oferece uma resposta tátil e audível quando pressionado. Existem diferentes tipos de interruptores mecânicos, como Cherry MX, Razer, e switches proprietários de outras marcas, cada um com características específicas de feedback tátil e sonoro.
Os teclados mecânicos tendem a ser mais caros que os de membrana, mas muitos usuários consideram o investimento justificado pela experiência de digitação superior e pela longa vida útil dos switches mecânicos.
Teclado de Chiclete (Scissor Switch)
Os teclados de chiclete, também conhecidos como teclados de tesoura (scissor switch), são comumente encontrados em laptops e teclados ultrafinos. Eles consistem em um mecanismo de tesoura abaixo de cada tecla, que oferece uma experiência de digitação mais precisa e responsiva em comparação com os teclados de membrana tradicionais. Os teclados de chiclete também são conhecidos por sua baixa altura, o que os torna ideais para quem prefere uma digitação mais plana e confortável.
Teclado Ergonômico
Os teclados ergonômicos são projetados com a saúde e o conforto do usuário em mente. Eles apresentam uma variedade de layouts e designs destinados a reduzir o estresse e a fadiga durante longas sessões de digitação. Exemplos incluem teclados divididos em duas metades, teclados curvados e teclados com descanso de pulso integrado. Esses teclados são populares entre aqueles que sofrem de problemas de saúde relacionados ao uso prolongado do computador, como síndrome do túnel do carpo e dores nas costas.
Teclado Gaming
Os teclados gaming são projetados especificamente para atender às demandas dos jogadores, oferecendo recursos adicionais como iluminação RGB personalizável, teclas macro programáveis e taxa de polling mais alta para uma resposta mais rápida. Muitos teclados gaming também apresentam um design robusto e durável, com teclas projetadas para suportar milhões de pressionamentos.
Escolhendo o Teclado Certo
Ao escolher um teclado para PC, é importante considerar suas preferências pessoais, hábitos de uso e orçamento. Se você valoriza uma experiência de digitação tátil e durável, um teclado mecânico pode ser a melhor opção. Por outro lado, se você está procurando um teclado mais compacto e portátil, um teclado de chiclete pode ser mais adequado.
Além disso, se você é um jogador ávido, um teclado gaming com recursos extras pode melhorar significativamente sua experiência de jogo. Por fim, se você sofre de problemas de saúde relacionados ao uso do computador, um teclado ergonômico pode ajudar a aliviar o estresse e a fadiga durante a digitação.
Em resumo, os teclados para PC vão muito além de simples acessórios, desempenhando um papel crucial na experiência de computação do usuário. Ao entender as diferenças entre os diferentes tipos de teclados disponíveis, você pode fazer uma escolha informada que atenda às suas necessidades específicas e melhore sua produtividade e conforto ao usar o computador.