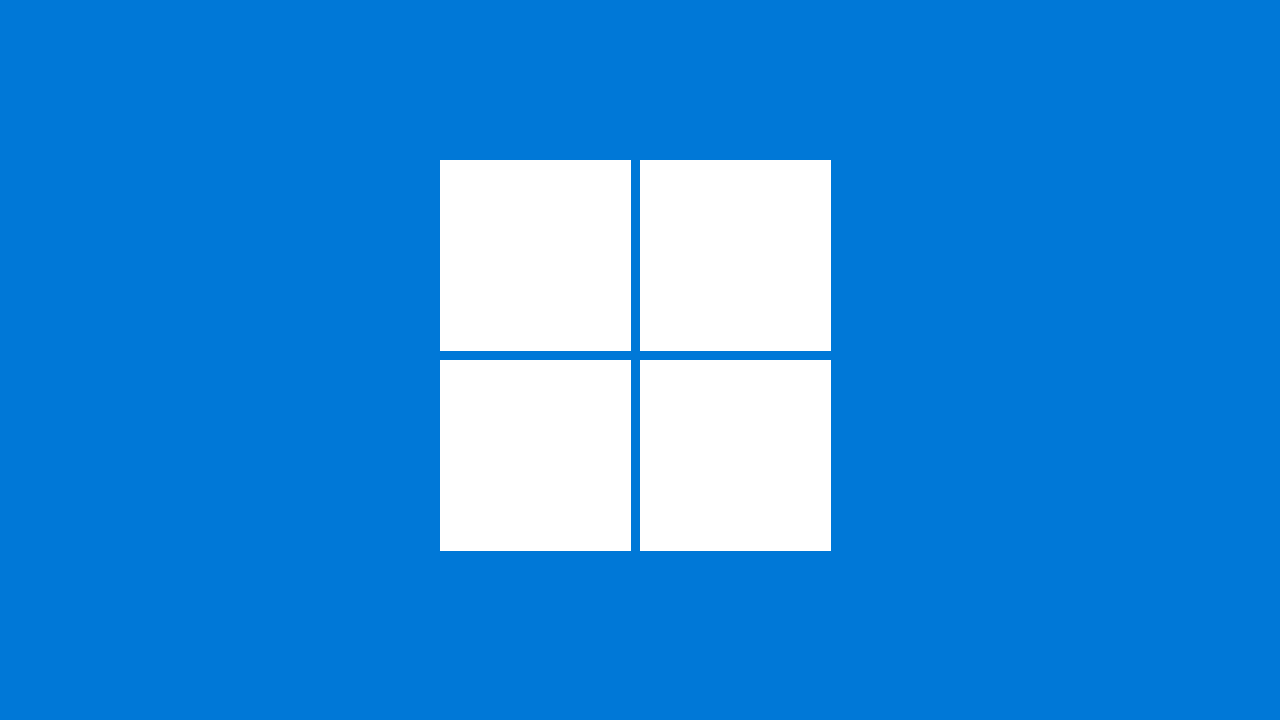Com o aumento do uso da internet para atividades cotidianas, a proteção de dispositivos contra ameaças online se tornou indispensável. Hackers, malwares e outros riscos digitais podem comprometer dados pessoais e corporativos. Para ajudar você a manter seus dispositivos seguros, confira estas 10 dicas essenciais:
1. Mantenha o Sistema Operacional Atualizado
Atualizações de sistema muitas vezes incluem correções de segurança que protegem contra vulnerabilidades descobertas recentemente. Ignorar essas atualizações deixa seu dispositivo suscetível a ataques.
2. Use Antivírus Confiável
Instalar um software antivírus de qualidade é uma das formas mais básicas e eficazes de proteção. Ele pode detectar e neutralizar ameaças antes que elas causem danos. Certifique-se de mantê-lo sempre atualizado.
3. Ative Firewalls
Firewalls funcionam como uma barreira entre seu dispositivo e redes não seguras. Eles monitoram o tráfego de dados, bloqueando acessos não autorizados e protegendo contra ataques externos.
4. Evite Redes Wi-Fi Públicas Não Seguras
Conexões públicas, como as de cafés ou aeroportos, são vulneráveis a interceptações. Se você precisar usar uma rede pública, utilize uma VPN (Rede Virtual Privada) para criptografar suas informações.
5. Crie Senhas Fortes e Únicas
Senhas curtas e simples são facilmente quebradas. Utilize combinações complexas de letras, números e símbolos. Também é importante evitar repetir a mesma senha em vários serviços.
6. Habilite a Autenticação de Dois Fatores
A autenticação de dois fatores (2FA) adiciona uma camada extra de segurança ao exigir uma segunda forma de verificação, como um código enviado ao seu celular, além da senha.
7. Fique Atento a E-mails de Phishing
Hackers muitas vezes utilizam e-mails fraudulentos para enganar os usuários e coletar informações pessoais. Verifique o remetente e evite clicar em links ou baixar anexos suspeitos.
8. Faça Backup Regular dos Seus Dados
Mesmo com proteção, não há garantia de que um ataque nunca ocorrerá. Realize backups regulares de seus arquivos importantes em dispositivos externos ou serviços de nuvem, para que você possa restaurá-los em caso de perda.
9. Desative Serviços de Localização Quando Não Necessários
Muitos aplicativos utilizam o rastreamento de localização, o que pode expor informações pessoais sensíveis. Desative essa funcionalidade quando não for necessária para reduzir os riscos de invasão de privacidade.
10. Monitore Seus Dispositivos com Frequência
Verifique regularmente o comportamento de seus dispositivos. Lentidão incomum, pop-ups ou programas desconhecidos podem ser sinais de que seu dispositivo foi comprometido.
A segurança online é uma preocupação crescente e merece atenção constante. Ao seguir essas 10 dicas, você estará melhor preparado para enfrentar ameaças e proteger seus dispositivos e dados contra ataques virtuais.