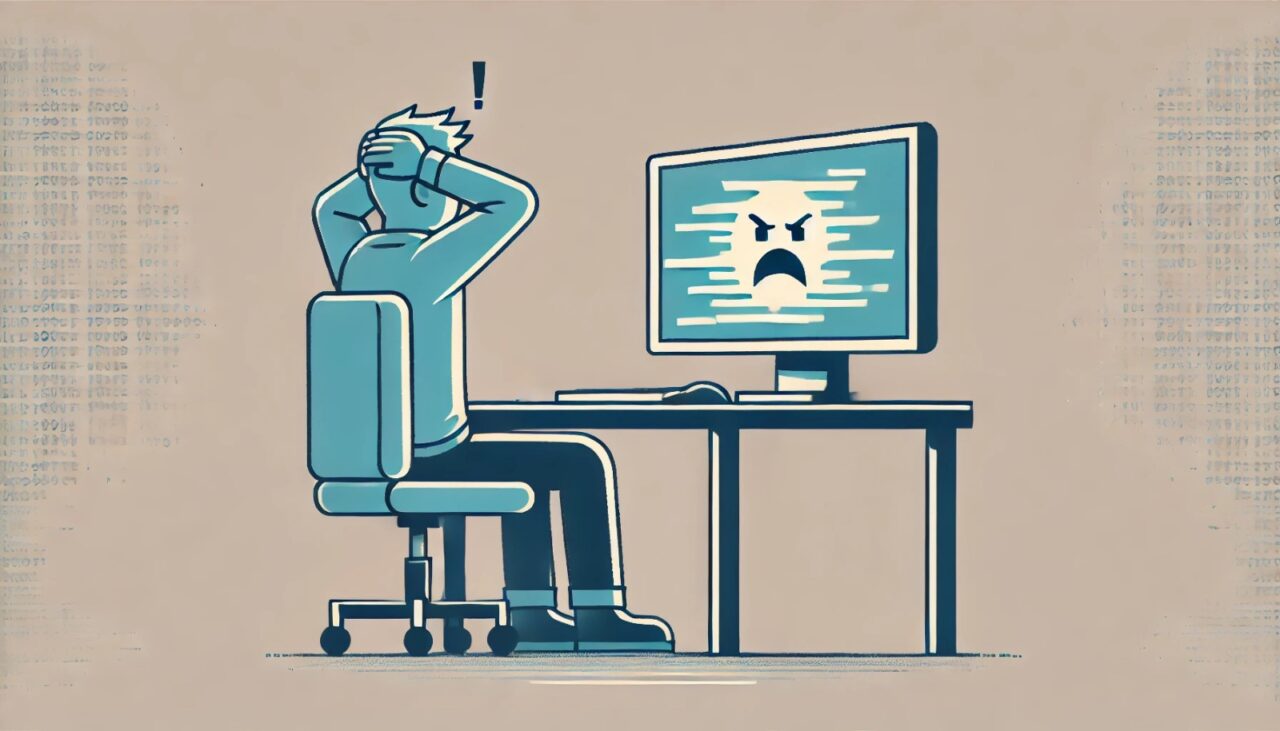Jogar no PC pode ser uma das experiências mais imersivas e agradáveis do mundo gamer. No entanto, nada atrapalha mais do que travamentos ou queda de desempenho justamente nos momentos cruciais do jogo. Felizmente, existem várias maneiras de otimizar o desempenho do seu computador para garantir partidas suaves e sem interrupções.
1. Verifique os Requisitos Mínimos e Recomendados
Antes de instalar um jogo, verifique se o seu PC atende às configurações mínimas e recomendadas. As especificações normalmente incluem:
- Processador (CPU)
- Memória RAM
- Placa de vídeo (GPU)
- Espaço em disco
- Sistema operacional
Se o seu PC estiver abaixo das configurações recomendadas, pode ser necessário ajustar as configurações gráficas ou considerar um upgrade de hardware.
2. Atualize os Drivers da Placa de Vídeo
Os fabricantes de placas gráficas, como NVIDIA, AMD e Intel, frequentemente lançam atualizações de drivers para melhorar o desempenho em jogos recentes. Certifique-se de:
- Baixar drivers diretamente do site oficial.
- Configurar atualizações automáticas para não perder melhorias importantes.
3. Ajuste as Configurações Gráficas do Jogo
Diminuir a qualidade gráfica pode melhorar significativamente o desempenho. Experimente ajustar:
- Resolução
- Qualidade das texturas
- Anti-aliasing
- Sombra e efeitos de luz
4. Desative Processos em Segundo Plano
Muitos processos em segundo plano consomem recursos do sistema. Para liberar memória e processamento:
- Abra o Gerenciador de Tarefas (Ctrl + Shift + Esc)
- Encerre aplicativos desnecessários
- Desative programas que inicializam automaticamente com o sistema
5. Monitore a Temperatura do Hardware
O superaquecimento pode causar travamentos e queda de desempenho. Utilize ferramentas como HWMonitor ou MSI Afterburner para monitorar a temperatura da CPU e GPU. Algumas soluções incluem:
- Limpeza regular dos componentes para remover poeira
- Substituição da pasta térmica
- Uso de coolers adicionais ou suportes com ventilação
6. Aumente a Memória RAM
Se o seu PC tem pouca memória RAM, adicionar mais módulos pode fazer uma grande diferença, especialmente em jogos que exigem muitos recursos.
7. Desfragmente o Disco Rígido
Se você ainda utiliza um HD tradicional, a desfragmentação pode melhorar o tempo de carregamento dos jogos. Caso utilize um SSD, essa etapa não é necessária.
8. Habilite o Modo de Alto Desempenho no Windows
Ativar o modo de alto desempenho pode otimizar o uso de recursos do sistema:
- Acesse as "Opções de Energia" no Painel de Controle
- Escolha "Alto Desempenho" ou "Desempenho Máximo"
9. Desative Efeitos Visuais do Windows
Efeitos visuais podem consumir recursos desnecessários:
- Clique com o botão direito em "Este Computador" > "Propriedades"
- Acesse "Configurações Avançadas do Sistema"
- Em "Desempenho", selecione "Ajustar para obter melhor desempenho"
10. Considere um Upgrade de Hardware
Se mesmo após todas essas otimizações seu PC ainda apresenta travamentos, pode ser hora de considerar:
- Upgrade da GPU
- Troca ou expansão de RAM
- Substituição do HD por um SSD
- Atualização do processador, dependendo da compatibilidade da placa-mãe
11. Use Software de Otimização de Desempenho
Programas como CCleaner, Razer Cortex e outros podem ajudar a otimizar seu sistema, limpando arquivos temporários e ajustando configurações para jogos.
Com essas dicas, você pode melhorar significativamente o desempenho do seu PC durante os jogos. Manter seu sistema atualizado, ajustar configurações e garantir um hardware adequado fará toda a diferença para uma experiência gamer sem interrupções.