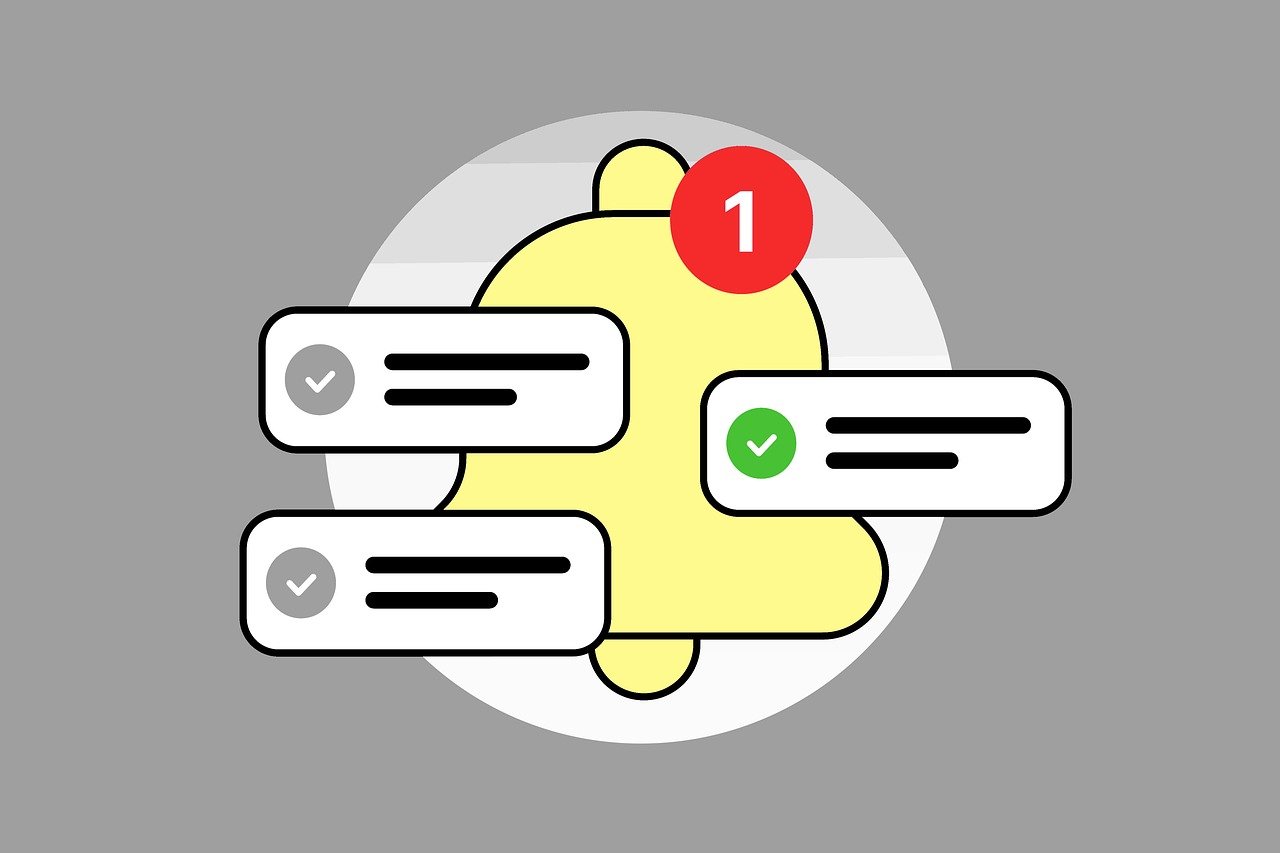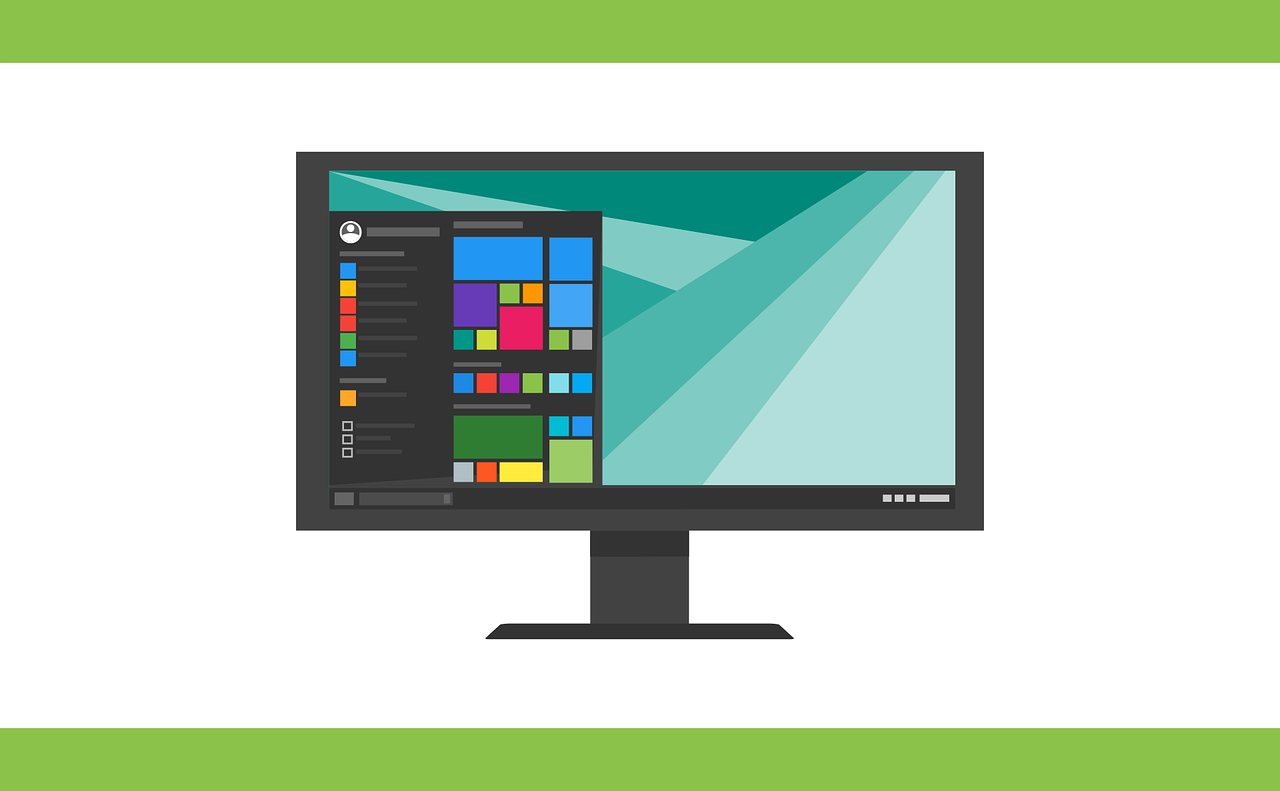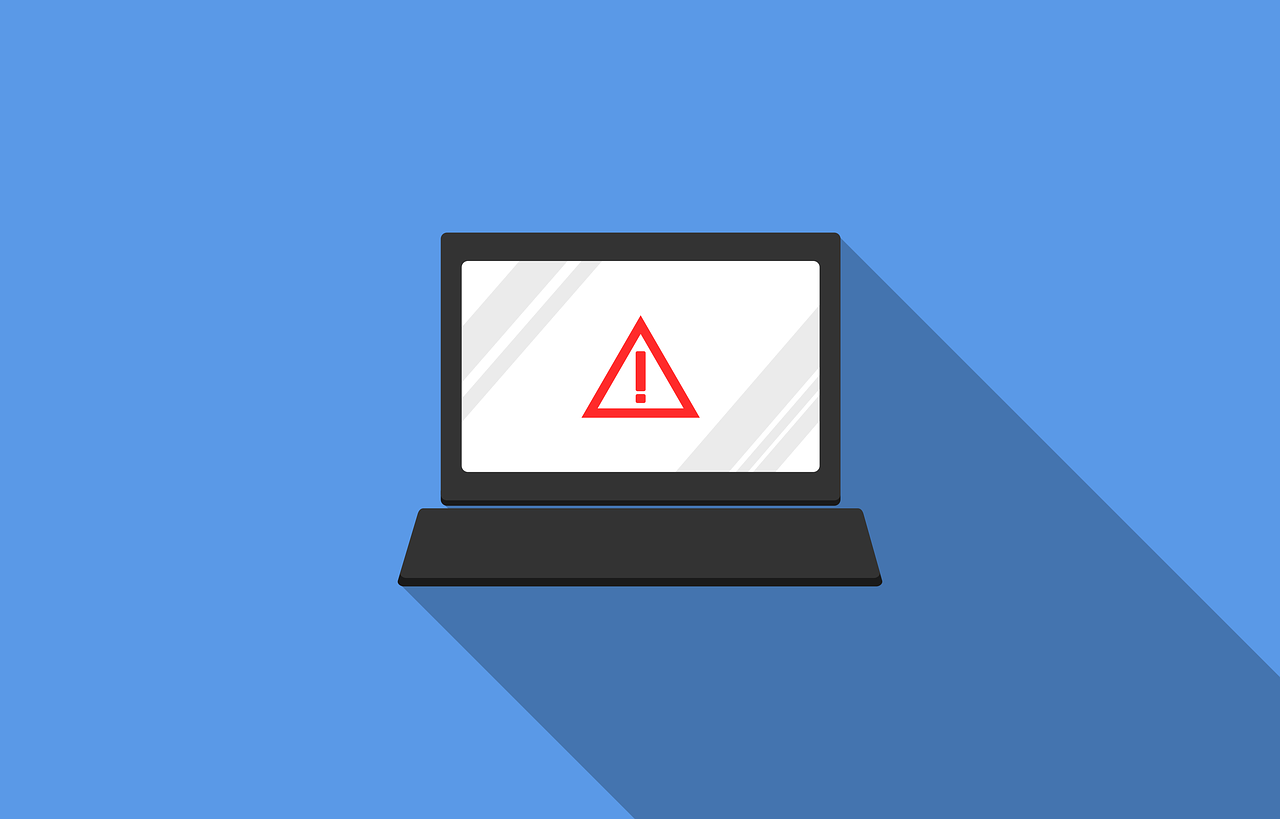Com a crescente digitalização das rotinas profissionais, as ferramentas tecnológicas desempenham um papel fundamental na organização, eficiência e produtividade no trabalho. De gestão de projetos a comunicação, os aplicativos estão moldando a forma como as pessoas e equipes lidam com suas atividades diárias. Para ajudar você a otimizar sua rotina, selecionamos cinco aplicativos que podem transformar a maneira como você trabalha, oferecendo praticidade, agilidade e integração.
1. Trello: Organização Visual para Projetos
O Trello é um dos aplicativos de gerenciamento de projetos mais populares do mercado. Ele utiliza um sistema visual de quadros, listas e cartões, onde cada projeto pode ser facilmente dividido em tarefas específicas. Isso permite um acompanhamento visual claro do progresso de cada tarefa ou fase do projeto.
Como funciona:
- Quadros e listas: No Trello, você pode criar quadros que representam seus projetos. Dentro de cada quadro, há listas que podem indicar as fases de um processo (por exemplo, "Para Fazer", "Em Progresso", "Concluído").
- Cartões e etiquetas: Cada tarefa é representada por um cartão, onde você pode incluir descrições detalhadas, checklists, datas de vencimento, e atribuir responsáveis. As etiquetas coloridas ajudam a identificar prioridades ou categorias.
Benefícios:
- Simplicidade: A interface intuitiva e visual facilita o uso, mesmo para iniciantes.
- Colaboração: É excelente para equipes, já que todos podem ver o progresso em tempo real e colaborar em cada fase do projeto.
- Integrações: O Trello se integra facilmente com outras ferramentas, como Google Drive, Slack, e Evernote, permitindo uma gestão centralizada.
Se você gerencia projetos ou trabalha em equipe, o Trello é uma escolha eficaz para manter a organização e o controle de prazos.
2. Slack: Comunicação Eficiente e Centralizada
A comunicação é a chave para o sucesso de qualquer equipe, e o Slack se tornou uma das plataformas mais populares para facilitar essa interação no ambiente de trabalho. Ele permite a criação de canais temáticos para diferentes departamentos, projetos ou tópicos, garantindo que a comunicação permaneça clara e organizada.
Como funciona:
- Canais de comunicação: No Slack, você pode criar canais específicos para conversas que envolvem um grupo de pessoas. Por exemplo, um canal para "Equipe de Marketing" ou para um projeto específico como "Lançamento de Produto".
- Mensagens diretas: Além dos canais, é possível trocar mensagens diretas entre membros da equipe.
- Integrações: Slack integra-se com várias ferramentas como Google Drive, Trello, Zoom e muitas outras, facilitando o compartilhamento de documentos e a colaboração entre diferentes plataformas.
Benefícios:
- Redução de e-mails: Ao centralizar as conversas em um único aplicativo, o Slack reduz o volume de e-mails, que muitas vezes se tornam confusos ou perdem o foco.
- Facilidade de busca: Todas as conversas são arquivadas e facilmente pesquisáveis, permitindo encontrar informações antigas rapidamente.
- Colaboração remota: Com o Slack, equipes remotas podem colaborar como se estivessem no mesmo escritório, aumentando a eficiência de projetos à distância.
Se sua equipe está dispersa ou a comunicação por e-mail não é mais eficaz, o Slack é uma ferramenta indispensável para tornar o trabalho mais ágil e colaborativo.
3. Evernote: Organize suas Ideias e Informações
Se você é uma pessoa que lida com muitas informações e precisa de um local central para armazená-las, o Evernote é o aplicativo ideal. Ele permite que você capture ideias, notas, listas de tarefas e documentos de forma organizada, criando um banco de dados digital sempre acessível.
Como funciona:
- Notas e cadernos: No Evernote, você pode criar notas individuais e organizá-las em cadernos. Isso é útil para categorizar informações por temas ou projetos.
- Captura de arquivos: Além de texto, você pode adicionar imagens, capturas de tela, PDFs, áudios e até recortes de páginas da web diretamente em suas notas.
- Sincronização: Com sincronização automática entre dispositivos, você pode acessar suas informações de qualquer lugar, seja no celular, tablet ou computador.
Benefícios:
- Centralização de informações: Ao reunir suas notas e arquivos em um único lugar, o Evernote elimina a dispersão de informações, permitindo um acesso rápido e organizado.
- Colaboração: Você pode compartilhar notas com outros membros da equipe, permitindo colaboração em projetos, brainstormings ou anotações de reuniões.
- Acessibilidade: A sincronização em nuvem garante que você tenha suas anotações à disposição, mesmo offline.
Se você tem dificuldade em organizar ideias e documentos espalhados por vários lugares, o Evernote oferece uma solução prática e eficiente.
4. Zoom: Videoconferências e Colaboração à Distância
Em tempos de trabalho remoto e reuniões à distância, o Zoom se tornou um dos aplicativos mais utilizados para videoconferências. Com uma interface fácil de usar e recursos avançados, ele permite que equipes se conectem visualmente, não importa onde estejam.
Como funciona:
- Reuniões por vídeo e áudio: O Zoom permite criar e agendar reuniões com áudio e vídeo de alta qualidade, ideais para conferências, treinamentos, apresentações ou reuniões rápidas.
- Compartilhamento de tela: Um dos recursos mais úteis é o compartilhamento de tela, permitindo que os participantes acompanhem apresentações, documentos ou projetos em tempo real.
- Salas de reunião virtuais: Para grandes eventos ou treinamentos, o Zoom oferece salas de breakout, onde os participantes podem se dividir em grupos menores para discussões mais focadas.
Benefícios:
- Flexibilidade de trabalho remoto: Facilita a interação entre equipes que trabalham de forma remota ou híbrida.
- Gravação de reuniões: As reuniões podem ser gravadas, permitindo que aqueles que não puderam participar revisem o conteúdo depois.
- Integrações: Integra-se com calendários, ferramentas de gerenciamento de projetos e plataformas de comunicação, como Google Calendar e Slack.
Se você precisa realizar reuniões virtuais com frequência, o Zoom garante uma experiência fluida e altamente colaborativa.
5. Todoist: Gestão de Tarefas Pessoal e Profissional
Para quem busca uma ferramenta de gerenciamento de tarefas simples e eficiente, o Todoist é um dos melhores aplicativos disponíveis. Ele ajuda a organizar sua lista de afazeres e a definir prioridades, garantindo que você não perca prazos importantes ou tarefas cruciais.
Como funciona:
- Tarefas e projetos: No Todoist, você pode criar tarefas diárias ou projetos mais complexos, dividindo-os em subtarefas quando necessário.
- Prioridades e datas de vencimento: Defina prazos e níveis de prioridade para suas tarefas, mantendo seu foco nas atividades mais urgentes.
- Integrações: O Todoist pode ser integrado com outros aplicativos como Google Calendar e Dropbox, ajudando você a unificar suas tarefas e eventos.
Benefícios:
- Produtividade: Com uma visão clara das tarefas e suas prioridades, o Todoist ajuda a manter o foco e a produtividade.
- Simplicidade: O design minimalista torna o uso do aplicativo simples, permitindo que você adicione tarefas rapidamente e comece a organizá-las de imediato.
- Acompanhamento de progresso: O recurso de "karma" permite que você acompanhe seu progresso e seja incentivado a concluir mais tarefas.
Se você precisa de ajuda para gerenciar suas responsabilidades, tanto pessoais quanto profissionais, o Todoist é uma excelente solução para manter tudo em ordem.
Os aplicativos apresentados são ferramentas poderosas para quem busca transformar sua rotina de trabalho, seja aumentando a produtividade, melhorando a comunicação ou organizando suas atividades de forma eficiente. Ao adotar essas soluções tecnológicas, você pode simplificar suas tarefas, melhorar a colaboração com colegas e otimizar o uso do seu tempo. Teste esses aplicativos e descubra quais deles podem trazer os melhores resultados para o seu dia a dia!