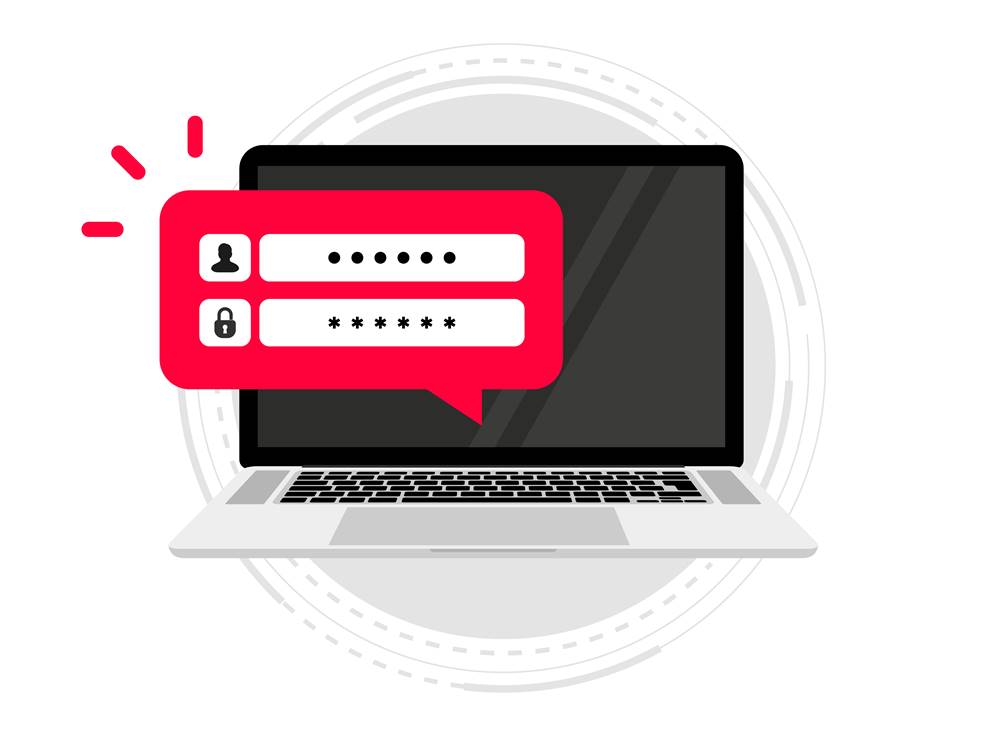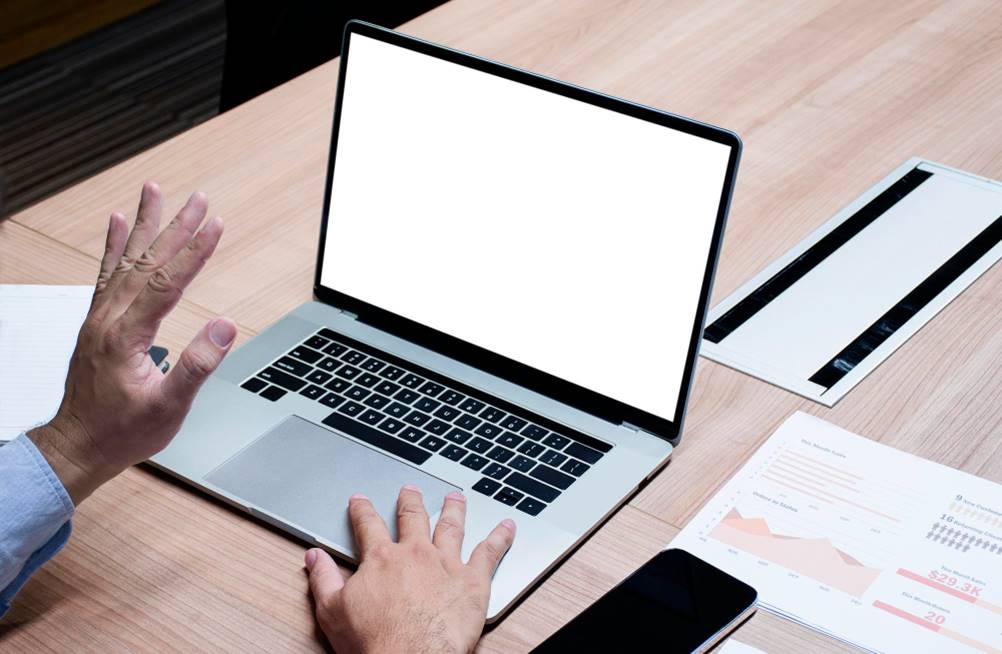Entenda como funciona uma Assistência Técnica de Informática em domicílio.
Você já passou pela situação de ter um problema em seu computador ou notebook e não saber como resolvê-lo? Nesses momentos, contar com uma Assistência Técnica de Informática em domicílio pode ser a solução ideal. Esses serviços especializados oferecem a comodidade de receber a assistência diretamente em sua residência ou empresa, evitando transtornos e garantindo um atendimento personalizado.
Existem dois modelos principais de Assistência Técnica de Informática em domicílio: aqueles em que o técnico realiza o conserto no local, e os que levam o equipamento para o laboratório. Ambos têm suas vantagens e é importante conhecer as diferenças entre eles para escolher a opção mais adequada às suas necessidades.
No modelo em que o técnico efetua o conserto na residência ou empresa, o profissional se desloca até o local indicado pelo cliente, levando consigo as ferramentas e equipamentos necessários para realizar a manutenção. Essa opção é recomendada para problemas que podem ser solucionados de forma rápida e simples, como configurações, remoção de vírus, instalação de programas, entre outros. Além disso, o atendimento presencial permite um contato direto entre o técnico e o cliente, facilitando a comunicação e garantindo um serviço personalizado.
Já no modelo em que o equipamento é levado para o laboratório, o técnico transporta o dispositivo até um local especialmente preparado para realizar a manutenção. Nesse ambiente, o profissional possui acesso a uma ampla variedade de recursos e ferramentas especializadas, o que pode ser essencial para reparos mais complexos. Além disso, esse tipo de assistência é recomendado quando há necessidade de testes mais detalhados, troca de componentes ou reparos que exigem um ambiente controlado. O técnico poderá avaliar minuciosamente o problema e garantir um trabalho de qualidade.
Encontre um laboratório de informática perto de você
Se você está enfrentando problemas com o seu computador ou notebook e precisa de uma solução rápida e prática, a Assistência Delivery da Diagonal Informática é a escolha certa para você. Com o serviço de "Leva e Traz", a empresa se encarrega de buscar o seu equipamento no local indicado, levá-lo para o laboratório especializado em manutenção e, após o reparo, entregá-lo de volta em perfeito funcionamento.
Ao optar pelo serviço de "Leva e Traz", você contará com a comodidade de ter um técnico especializado cuidando do seu equipamento, sem precisar se preocupar com deslocamentos ou tempo perdido. Essa opção é ideal para reparos mais complexos, que exigem recursos e ferramentas específicas disponíveis apenas no laboratório da Diagonal Informática.
No laboratório, a equipe de técnicos altamente qualificados da Diagonal Informática terá acesso a uma ampla gama de recursos e tecnologias, permitindo uma avaliação minuciosa do problema e a execução de reparos precisos. Além disso, esse ambiente controlado garante a segurança do seu equipamento durante todo o processo de manutenção.
Assistência Técnica em Santo Amaro e Região
A Diagonal Informática, localizada em Santo Amaro, São Paulo, é reconhecida por sua excelência em serviços de assistência técnica de informática. Com anos de experiência no mercado, a empresa tem se destacado pela qualidade do atendimento e pela eficiência na resolução dos problemas dos clientes. Clique aqui para conferir alguns depoimentos de clientes.
Para usufruir do serviço de "Leva e Traz" da Diagonal Informática, basta entrar em contato com a equipe através dos seguintes números: +55 11 5533-2996 (Atendimento) ou +55 11 5533-2996 (WhatsApp).
Não perca mais tempo com preocupações e transtornos. Confie na Diagonal Informática e tenha a certeza de que o seu equipamento estará em mãos seguras e profissionais qualificados. Solicite agora mesmo o serviço de Assistência Técnica Delivery e volte a utilizar seu computador ou notebook sem preocupações.
A Diagonal Informática - sua parceira confiável em assistência técnica de informática.